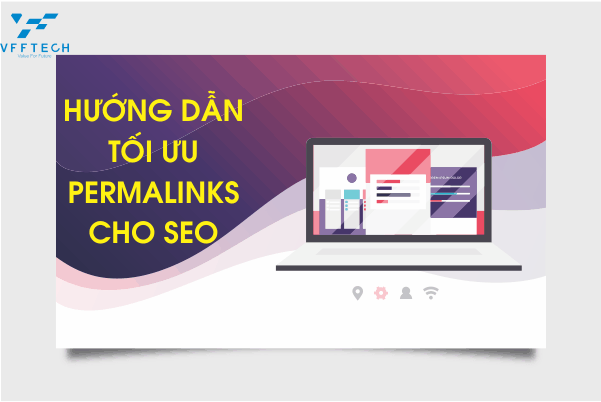Permalinks trong cấu trúc của WordPress đóng vai trò hết sức quan trọng. Quan trọng hơn nữa đó là trong kỹ thuật tối ưu Seo Onpage. Nếu bạn không phải là một chuyên gia hay là newbie, việc gãy link nội bộ là chuyện hết sức bình thường.
Vậy làm thế nào để có Permarlinks tối ưu, và được gọi là tối ưu Seo Onpage. Để rả lời câu hỏi này chúng tôi mời bạn xem bài viết dưới đây nhé.
Nếu bạn là một chuyên gia, chúng tôi khuyên bạn nên dừng lại ở đây, vì nội dung bài viết này dành cho những bạn mất căn bản, hoặc chưa có nhiều kinh nghiệm SEO.
1. Permalinks tùy chỉnh trong WordPress là gì?
Permalinks là các URL cố định các bài đăng trên blog cá nhân, các trang trên trang Web WordPress của bạn. Custom Permalinks về cơ bản là một cấu trúc URL, được áp dụng cho một trang cụ thể trong WordPress mà không ảnh hưởng đến phần còn lại của cấu trúc URL.
Điều này tốt hơn nhiều so với cấu trúc https://vfftech.vn/blog-seo index.php?p=4556.
WordPress cung cấp cho chúng ta nhiều tùy chọn để lựa chọn. Bạn có thể xem chúng bằng cách truy cập Cài đặt -> Permalinks .
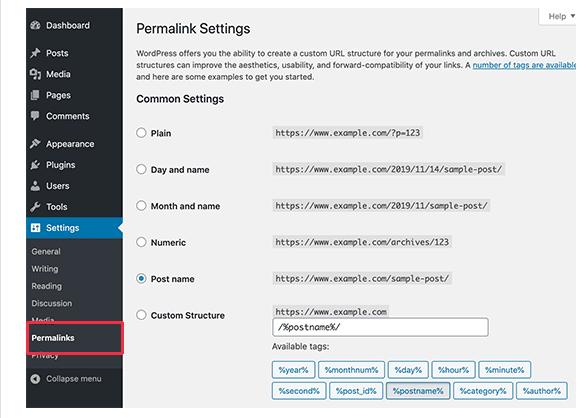
Bên cạnh việc thay đổi cấu trúc Permalinks chính, WordPress cũng cung cấp các cách để tùy chỉnh các URL riêng lẻ của bài đăng, trang, danh mục, thẻ và các khu vực khác trên trang web của bạn.
Bạn cũng có thể sử dụng các Plugin WordPress để tạo các permalinks hoàn toàn tùy chỉnh cho các phần cụ thể của trang web và ghi đè cài đặt mặc định của WordPress.
Chúng ta hãy xem xét tất cả các tùy chọn từng cái một. Chúng tôi sẽ bắt đầu với các tùy chọn tích hợp mặc định đi kèm với trang web WordPress.
2. Cách thay đổi cấu trúc Permalink của WordPress
Nếu bạn muốn thay đổi toàn bộ sơ đồ tạo URL cho trang web của mình, hãy truy cập Cài đặt -> Permalinks
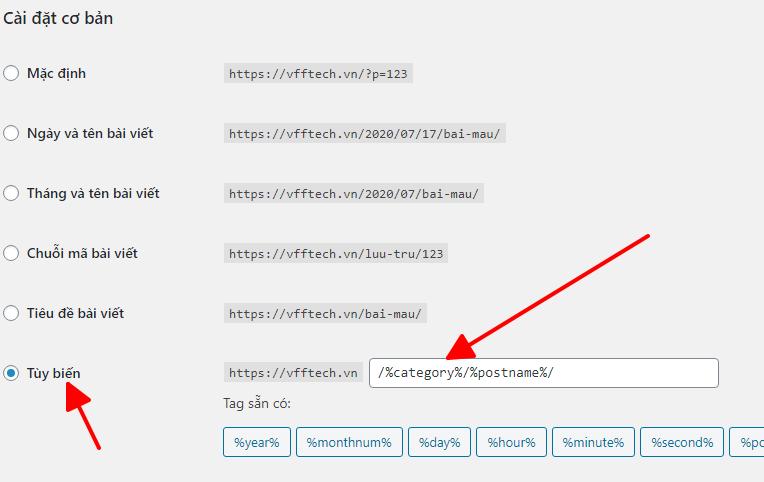
Trong phần seting này có rất nhiều lựa chọn để các bạn cấu hình Permarlink cho bài viết của mình. Tùy mỗi cấu trúc của Website để các bạn chọn loại nào đó phù hợp cho Website của mình.
Riêng chúng tôi chọn loại Tùy Biến, và cấu trúc của link bài viết sẽ là: https://vfftech.vn/blog-seo/loi-404-la-gi-phat-hien-va-khac-phuc-404/
Category : Blog seo
Postname : loi-404-la-gi-phat-hien-va-khac-phuc-404
Tuy nhiên, chúng tôi cũng khuyên bạn nên sử dụng cấu trúc URL bao gồm tên bài đăng trong URL (post name).
Điều này làm cho URL của bạn thân thiện hơn với SEO và có ý nghĩa hơn.
3. Cách thay đổi tiền tố danh mục và thẻ URL trong WordPress
Theo mặc định, WordPress sử dụng / danh mục / làm cơ sở cho các URL danh mục của bạn và / tag / cho các trang thẻ.
Ví dụ:
https://vfftech.vn/category/technology/
https:// vfftech.vn /tag/fintech/
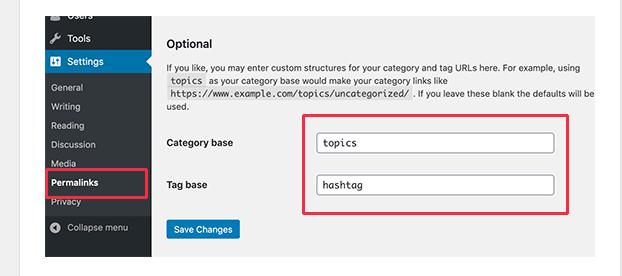
Tuy nhiên bạn có thể thay đổi những tiền tố cơ sở này bằng cách vào Settings » Permalinks hành bất cứ điều gì bạn thích.
4. Cách thay đổi URL bài đăng hoặc trang cá nhân
Khi bạn đã thiết lập cấu trúc Permalinks, WordPress sẽ sử dụng đó làm mẫu cho tất cả các liên kết trên trang web của bạn. Tuy nhiên, bạn có tùy chọn sửa đổi slug trong URL hay từ khóa bên trong cấu trúc URL cho từng bài đăng, trang và loại bài đăng đó.
Để thay đổi URL của một bài post hay page cũng rất đơn giản. Bạn nhìn vào hình ảnh để xem nhé.
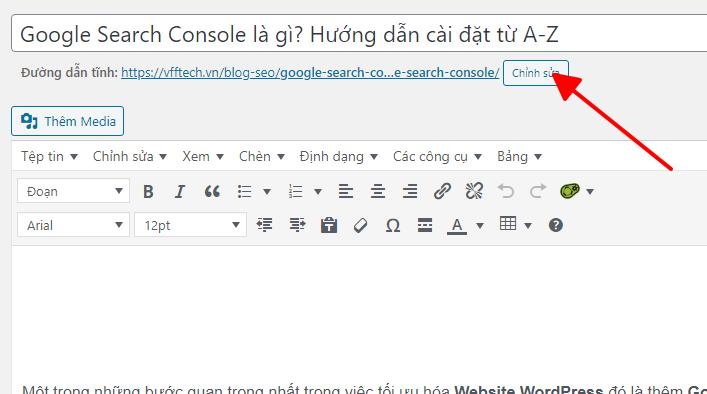
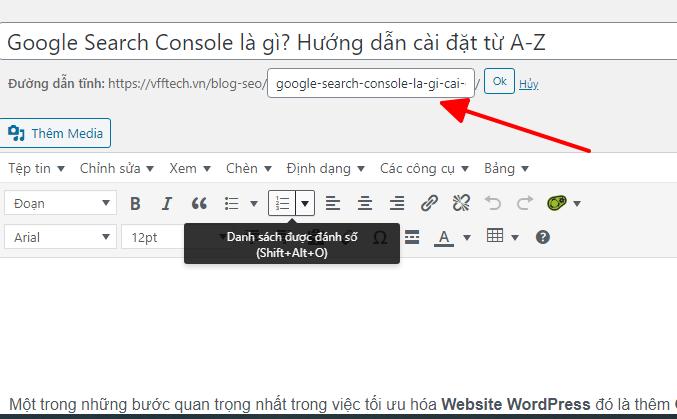
5. Cách thay đổi danh mục WordPress hoặc URL thẻ
Ở bước trước, chúng tôi đã chỉ cho bạn cách sửa đổi tiền tố danh mục và thẻ cơ sở trong WordPress. Trong bước này, chúng tôi sẽ chỉ cho bạn cách thay đổi từ khóa URL cho một danh mục hoặc thẻ riêng lẻ.
Chỉ cần truy cập trang Bài viết »Danh mục và nhấp vào liên kết Chỉnh sửa bên dưới danh mục bạn muốn tùy chỉnh.
Bạn truy cập Posts » Categories và nhấp vào liên kết Chỉnh sửa bên dưới danh mục bạn muốn tùy chỉnh.
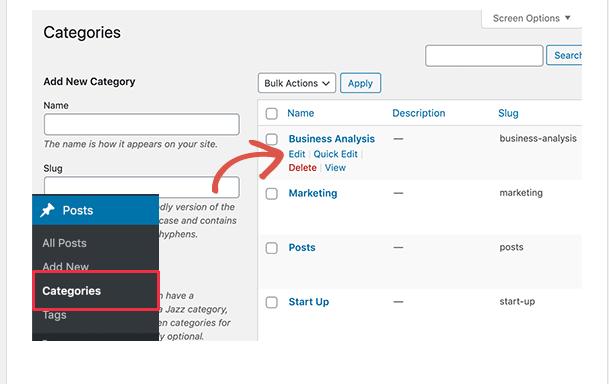
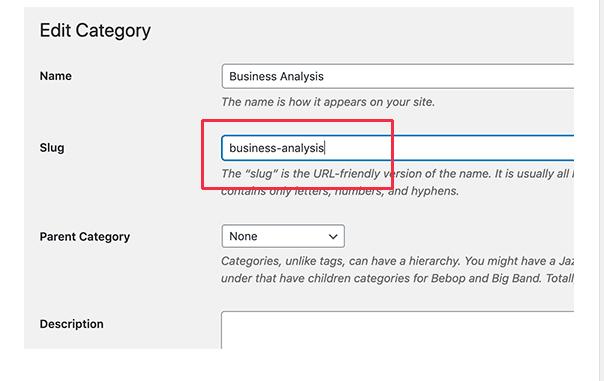
Tương tự, bạn có thể chỉnh sửa một thẻ riêng lẻ bằng cách truy cập trang Bài viết »Thẻ .
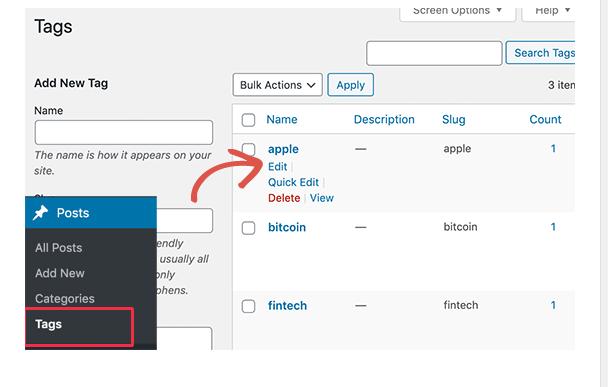
Bạn cũng có thể chỉnh sửa bất kỳ phân loại tùy chỉnh bằng cách sử dụng cùng một phương pháp.
6. Cách thay đổi URL trang tác giả trong WordPress
WordPress tự động thêm ‘/ tác giả /’ vào các URL dẫn đến các trang lưu trữ của tác giả.
Ví dụ: https://example.com/author/jsmith/
Vấn đề đáng nói ở đây là WordPress không hỗ trợ tùy chọn thay đổi cơ sở URL tác giả hoặc Slug. Tuy nhiên bạn vẫn có thể sử dụng Plugin để hỗ trợ điều này. Đơn giản chỉ cần cài đặt và kích hoạt Slug Author Author.
Khi kích hoạt, hãy truy cập Users » All Users. Tiếp theo, nhấp vào liên kết ‘Chỉnh sửa’ bên dưới tên người dùng.
7. Cách tạo Custom Permalinks trong WordPress
Tất cả các phương pháp trên cho phép bạn tùy chỉnh permalinks WordPress ở một mức độ nhất định. Tuy nhiên, họ không thể giúp bạn tạo permalinks hoàn toàn tùy chỉnh.
Đó là bởi vì mặc định WordPress không cung cấp chức năng này.
Tuy nhiên, có một Plugin có thể giúp chúng ta làm tốt vấn đề này. Nếu bạn muốn ghi đè cấu trúc URL WordPress mặc định cho các phần cụ thể trên trang web của mình, thì hãy làm theo các bước ở đây.
Điều đầu tiên bạn cần làm là cài đặt và kích hoạt plugin Custom Permalinks.
Khi kích hoạt, bạn cần chỉnh sửa bài đăng mà bạn muốn tạo permalink tùy chỉnh. Thay vì chỉnh sửa trường permalink ở trên cùng, bạn sẽ tìm thấy tùy chọn để tạo một permalink tùy chỉnh bên dưới trình chỉnh sửa.
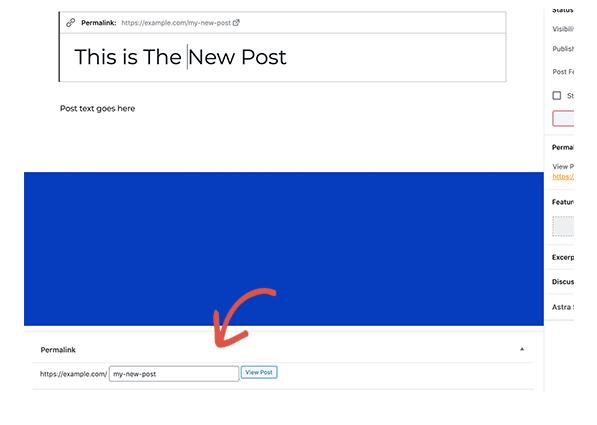
Tương tự, bạn cũng có thể tạo permalinks tùy chỉnh cho các danh mục. Chuyển đến Bài viết » Trang danh mục và nhấp vào liên kết chỉnh sửa bên dưới danh mục mà bạn muốn thay đổi.
Bạn có thể quản lý và vô hiệu hóa tất cả các custom permalinks tùy chỉnh của mình bằng cách nhấp vào menu ‘Custom Permalinks trong thanh bên quản trị viên.
Chỉ cần chọn các permalinks tùy chỉnh bạn muốn xóa và sau đó nhấp vào menu Hành động hàng loạt để chọn tùy chọn ‘Xóa permalinks’.
Sau đó nhấp vào nút ‘Áp dụng’ và Plugin sẽ xóa các Permalinks tùy chỉnh đó. Permalinks đã xóa sẽ được thay thế bằng lược đồ Permalinks mặc định của WordPress.
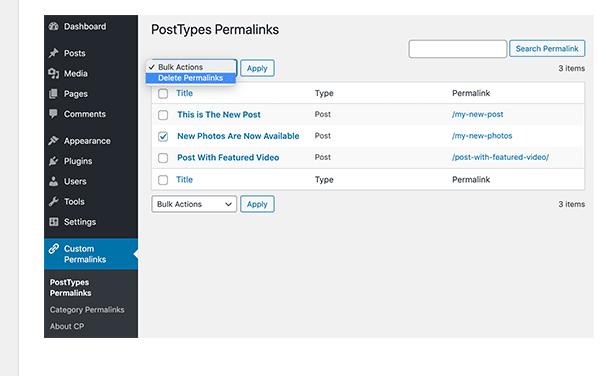
8. Chuyển hướng Permalink và tránh lỗi 404
Thông thường, khi các bạn thay đổi Permalink để tối ưu Seo. Nhiều khả năng sẽ bị lỗi 404. Chính vì thế sẽ dẫn đến hiện tượng lỗi 404. Do đó bạn cần phải khắc phục vấn đề này.
Thông thường cách khắc phục này rất đơn giản, chỉ cần bạn cài Plugin vào, những Plugin này sẽ khắc phục giúp bạn nhanh và hiệu quả.
Đầu tiên, bạn cần cài đặt và kích hoạt Plugin Redirection. Sau khi kích hoạt, bạn cần truy cập trang Tool -> Redirection để thiết lập chuyển hướng. Bạn cần thêm liên kết cũ vào trường ‘URL nguồn’ và URL mới trong trường ‘URL mục tiêu’.
Sau đó nhấp vào nút “Redirection” để lưu các thay đổi của bạn. Để biết thêm chi tiết, hãy xem hướng dẫn cho người mới bắt đầu của chúng tôi để thiết lập chuyển hướng trong WordPress.
Xem thêm
9.Kết
Như vậy chúng tôi vừa giới thiệu về Permalink và hướng dẫn cách tạo Permalink trong WordPress. Trông thật đơn giản phải không nào.
Nếu các bạn chưa làm được, hãy để lại bình luận bên dưới bài viết này nhé. Chúng tôi cảm ơn và hẹn gặp lại các bạn trong bài viết tiếp theo nhé.
Nguồn: https://www.wpbeginner.com/wp-tutorials/how-to-create-custom-permalinks-in-wordpress/