Bạn có muốn chuyển blog của mình từ WordPress.com sang WordPress.org không? Có nhiều người mới bắt đầu tập tành với thiết kế website, thường chọn với WordPress.com. Tuy nhiên họ sớm nhận ra những hạn chế của nó và muốn chuyển sang nền tảng WordPress.org. Tuy nhiên, vì là Newbie, và chưa có nhiều kinh nghiệm nên vẫn còn nhiều hạn chế.
Chính vì thế trong hướng dẫn này, chúng tôi sẽ chỉ cho bạn cách chuyển blog của bạn từ WordPress.com sang WordPress.org đúng cách nhất.
1.Tại sao chuyển từ WordPress.com sang WordPress.org
WordPress.com cho phép mọi người bắt đầu tạo blog bằng cách tạo tài khoản free. Tuy nhiên, những người mới bắt đầu sớm nhận ra rằng có rất nhiều hạn chế trên blog WordPress như: khả năng kiếm tiền hạn chế, không thể cài đặt plugin….
Đây là lý do tại sao người dùng sớm chuyển sang nền tảng WordPress.org để dễ dàng tùy biến và cài đặt hơn.
Để hiểu sự khác biệt giữa hai nền tảng, hãy xem so sánh đầy đủ về WordPress.com và WordPress.org nhé.
2.Những điều bạn cần trước khi bắt đầu
Để bắt đầu với WordPress.org, bạn cần có tài khoản lưu trữ WordPress và tên miền .
Chúng tôi khuyên bạn nên sử dụng Hawhost, Hostgator hoặc Bluehost. Vì họ là một trong những công ty lưu trữ lớn nhất trên thế giới và họ là nhà cung cấp dịch vụ Hosting WordPress rất tốt.
Sau khi bạn đăng ký thành công tên miền và hosting rồi, tất nhiên chúng tôi sẽ hướng dẫn các bạn cách giữ nguyên tên miền trong khi chuyển từ WordPress.com sang WordPress.org mà không bị mất thứ hạng tìm kiếm trong các bước sau.
Bước 1: Xuất dữ liệu từ WordPress.com
Trước tiên, bạn cần đăng nhập vào tài khoản WordPress.com của mình và truy cập trang tổng quan của blog. Từ cột bên trái, bạn sẽ cần nhấp vào liên kết WP Admin để mở khu vực quản trị blog của bạn.
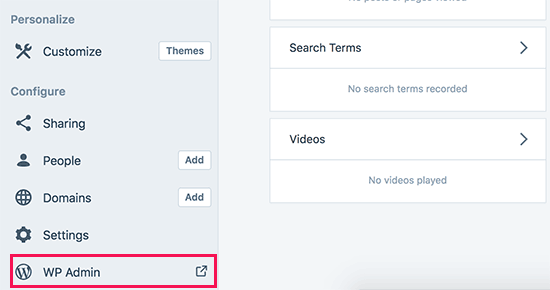
Tiếp theo, bạn cần truy cập trang Công cụ »Xuất .
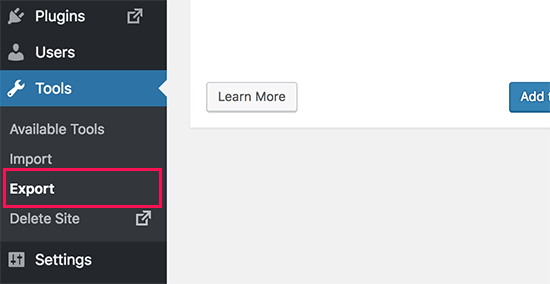
Nhấp vào Tool bạn sẽ đến một trang mới, tại đây bạn sẽ được yêu cầu chọn giữa Chuyển Free or Guided Transfer. Bạn cần chọn tùy chọn miễn phí bằng cách nhấp vào nút “Start Export’
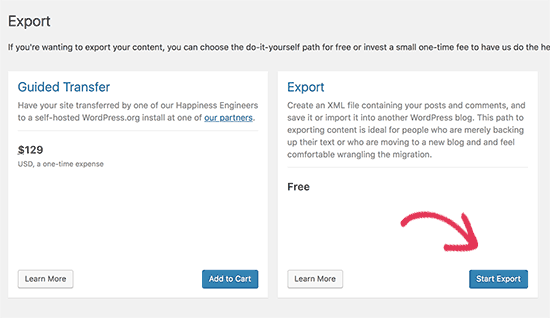
Trên màn hình tiếp theo, bạn sẽ được hỏi bạn muốn xuất dữ liệu nào. Chọn “All Content” và nhấn nút Download Export File.
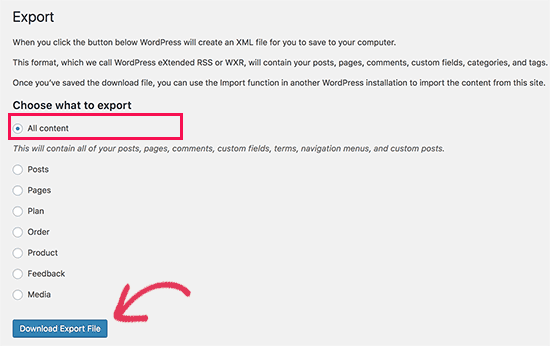
Bây giờ bạn sẽ tải xuống một tệp XML trong máy tính của mình. Tệp này sẽ có tất cả các các loại nội dung như: bài đăng, trang, hình ảnh, nhận xét, trường tùy chỉnh, danh mục, thẻ, menu điều hướng và các thông tin khác…
Bước 2: Thiết lập WordPress
Bây giờ bạn đã xuất dữ liệu WordPress.com của mình, bước tiếp theo là thiết lập cài đặt WordPress mới trên Hosting web đã có trước đó.
WordPress rất dễ cài đặt, nếu bạn đã đăng ký với Bluehost như chúng tôi đã đề cập ở trên, thì WordPress sẽ tự động được cài đặt cho bạn.
Ngoài ra, bạn có thể làm theo hướng dẫn từng bước của chúng tôi về cách cài đặt WordPress trong vòng 5 phút .
Khi bạn đã cài đặt xong sWordPress, đã đến lúc đẩy nội dung vào trang web WordPress mà mình muốn.
Bước 3: Nhập nội dung vào trang web WordPress tự lưu trữ
Để nhập nội dung cũ từ WordPress.com sang trang WordPress.org mới, bạn cần đăng nhập vào khu vực quản trị trang web WordPress mới. Từ đây, bạn cần truy cập trang Tools » Import và nhấp vào nút ‘Install Now’ bên dưới WordPress.
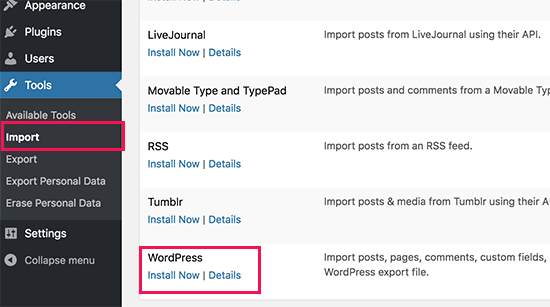
Bây giờ sẽ WordPress sẽ cài đặt trình nhập WordPress, sau khi hoàn tất, bạn cần nhấp vào liên kết ‘Run importer’ để tiếp tục.
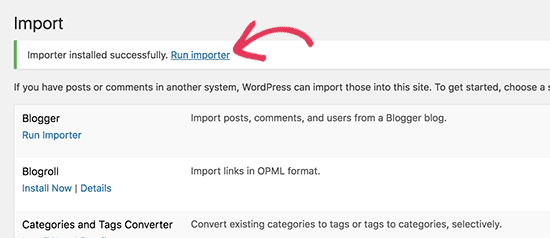
Nó sẽ đưa bạn đến một màn hình, tại đó bạn sẽ được yêu cầu tải lên tệp XML WordPress.com mà bạn đã tải xuống ở bước 1 mà chúng tôi đã hướng dẫn trước đó.
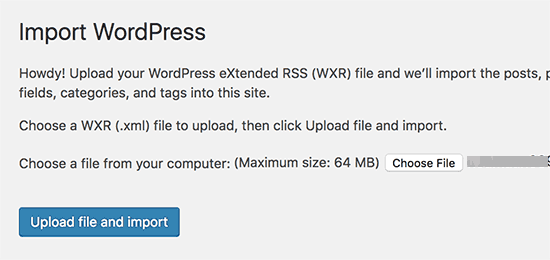
Lưu ý: nếu kích thước tệp của bạn lớn hơn 2MB, thì bạn có hai tùy chọn. Một là yêu cầu công ty cung cấp Hosting của bạn tạm thời tăng giới hạn đó lên để bạn có thể tiếp tục quá trình. Tùy chọn khác sẽ là chia nhỏ tệp của bạn bằng cách sử dụng bộ chia tệp WXR
Khi bắt đầu nhập, bạn sẽ có tùy chọn gán nội dung đã nhập cho người dùng hiện tại hoặc tạo người dùng mới. Bạn cũng sẽ có tùy chọn nhập các tệp đính kèm cũ của mình. Điều rất quan trọng là bạn phải chọn hộp này để các tệp hình ảnh của bạn được nhập đúng cách.
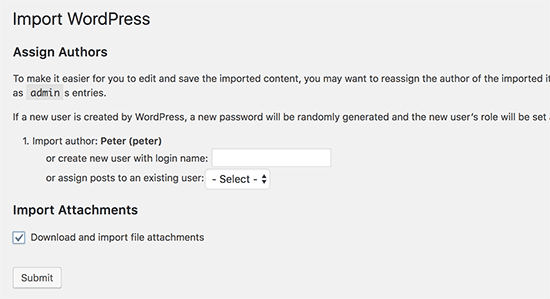
Bước 4: Nhập Blogroll Links
Nếu bạn đã sử dụng tính năng Liên kết trên blog WordPress.com để lưu trữ danh sách blog hoặc các liên kết khác, thì bạn cần làm theo các hướng dẫn sau để nhập.
Nếu các bạn không sử dụng tính năng này, vậy các bạn có thể chuyển sang Bước 5.
Liên kết blogroll được xuất ở định dạng OPML. Nó là một định dạng XML cho phép bạn xuất và nhập các liên kết cũng như các danh mục liên kết. Các liên kết WordPress.com của bạn có tệp OPML nằm ở địa chỉ như sau:
https://example.wordpress.com/wp-links-opml.php
Thay thế example bằng tên miền phụ của blog WordPress.com. Nó có thể là https://vfftech89.wordpress.com.
Nếu bạn đang sử dụng miền tùy chỉnh với blog WordPress.com của mình, thì tệp OPML của bạn có thể được truy cập bằng cách truy cập URL như sau:
https://www.vfftech89.com/wp-links-opml.php
Tệp OPML của bạn sẽ mở trong cửa sổ trình duyệt và bạn cần lưu tệp đó trên desktop.
Nhấn CTRL + S (Command + S trên Mac) để lưu tệp này trên máy tính. Bây giờ bạn đã có bản sao lưu các liên kết WordPress.com của mình, bước tiếp theo là cần nhập chúng vào WordPress.org. Tuy nhiên, WordPress tự lưu trữ không có trình quản lý liên kết được bật theo mặc định.
Bạn sẽ cần cài đặt và kích hoạt plugin Trình quản lý liên kết . Khi kích hoạt, Plugin này sẽ thêm một mục menu mới trong thanh quản trị WordPress của bạn có nhãn ‘Links’.
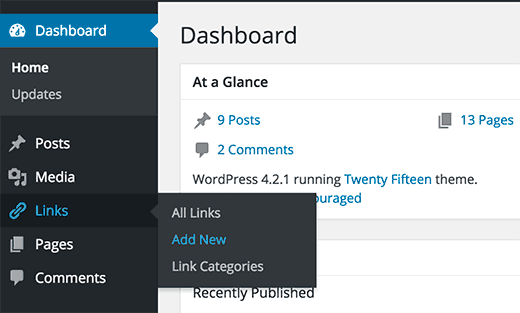
Trang web WordPress của bạn hiện có khả năng quản lý các blogrolls và bạn có thể nhập chúng một cách an toàn. Truy cập Công cụ -> Nhập và nhấp vào Blogroll để cài đặt trình nhập OPML.
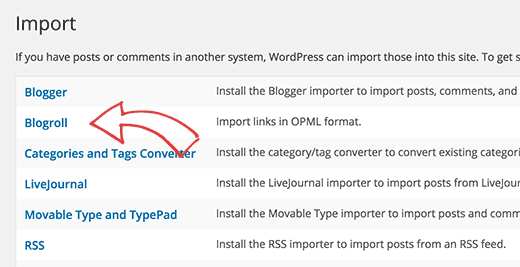
Sau khi cài đặt, bạn sẽ được chuyển hướng đến khu vực importe. Đây là nơi bạn cần tải lên tệp OPML mà bạn đã lưu trước đó và Click vào nút Import file OPML.
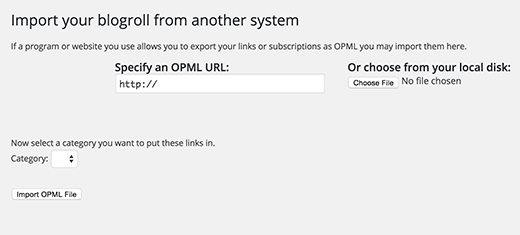
WordPress bây giờ sẽ nhập các liên kết và danh mục liên kết từ tệp OPML. Bạn sẽ có thể thấy tiến trình và khi hoàn thành, bạn sẽ nhận được thông báo thành công.
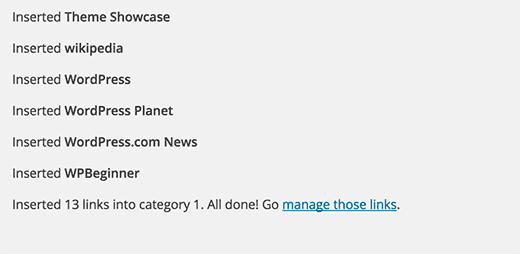
Bước 5: Đặt blog WordPress.com của bạn thành riêng tư
Bây giờ nếu bạn không muốn chuyển người dùng cũ đến trang web mới của mình, vậy đây sẽ là bước cuối cùng của bạn.
Bạn cần đi tới Cài đặt -> Read trên khu vực quản trị blog WordPress.com. Trong phần Site Visibility, hãy chọn tùy chọn cuối cùng “I would like my blog to be private, visible only to users I choose”. ( Tôi muốn blog của mình ở chế độ riêng tư, chỉ hiển thị cho những người dùng tôi chọn )
Bước 6: Chuyển hướng khách truy cập và duy trì SEO
Chuyển hướng người dùng đến vị trí mới với tiêu đề 301 là giải pháp khá hợp lý để giữ thứ hạng tìm kiếm. Vì bạn không có quyền truy cập .htaccess trên WordPress.com, và bạn không thể tự mình thực hiện bất kỳ thay đổi nào để duy trì thứ hạng của công cụ tìm kiếm.
Tuy nhiên, WordPress.com cung cấp một tính năng nâng cấp trả phí được gọi là Site Redirect, cung cấp chức năng này.
Chỉ cần truy cập trang tổng quan của blog WordPress.com và nhấp vào mục menu Cài đặt. Trong tùy chọn “Site Address”, hãy nhấp vào liên kết ‘redirect’.
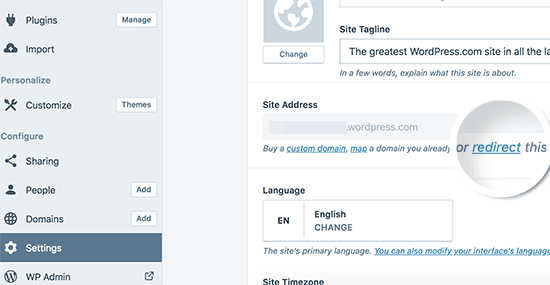
Tiếp theo, bạn sẽ được yêu cầu cung cấp tên miền mà bạn muốn khách truy cập được chuyển hướng. Nhập tên miền trang web WordPress.org mới và nhấp vào nút bắt đầu.
Lưu ý: Chuyển hướng trang web là bảng nâng cấp trả phí và có chi phí $ 13 mỗi năm. Nó sẽ thêm chuyển hướng 301 chuyển hướng khách truy cập blog WordPress.com của bạn và các công cụ tìm kiếm đến trang web mới của bạn.
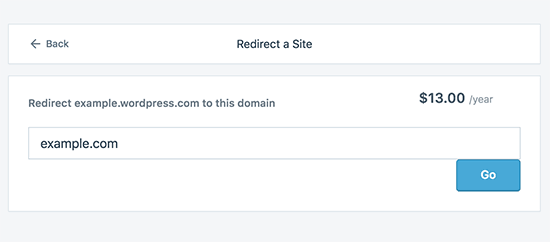
Một số bạn sẽ hỏi tôi nên tiếp tục trả tiền cho tính năng chuyển hướng Offsite này trong bao lâu? Câu trả lời là bao lâulà do bạn. Tuy nhiên, cá nhân chúng tôi nghĩ rằng 2 năm là thời gian đủ để người dùng cũ ghi nhớ tên miền mới của bạn.
Nếu bạn đang thay đổi tên miền, thì một điều bạn muốn làm là cập nhật tất cả các URL trong bài viết của mình.
Nếu bạn đã từng liên kết các bài viết của mình, thì các liên kết đó phải được cập nhật. Bạn có thể sử dụng bài viết của chúng tôi về cách cập nhật URL khi di chuyển trang web WordPress
Tóm lại nếu bạn có một miền tùy chỉnh trên WordPress.com, thì bạn không phải lo lắng về bất cứ điều gì cả. Chỉ cần thay đổi bản ghi DNS thành máy chủ của mình và bạn sẽ giữ lại tất cả các lợi ích SEO mà bạn đã dành nhiều tâm huyết xây dựng
3. Kết
Nhưu vậy bài viết này chúng tôi đã hướng dẫn các bạn chuyển Website từ WoedPress.com sang WordPress.org rất chi tiết phải không nào. Sẽ có rất nhiều câu hỏi và thắc mắc mà các bạn sẽ hỏi chúng tôi thông qua bài viết này.
Một số lưu ý đối với vấn đề này đó là Hosting bạn chọn để thiết lập Website WordPress.org. Chúng tôi thấy có nhiều lựa chọn, nhưng các bạn có thể chọn Bluehost để dễ dàng quản lý và thiết lập hơn nhé.
Cảm ơn các bạn đã đọc bài viết này, hẹn gặp lại trong bài viết tiếp theo nhé.

