Google cung cấp cho bạn rất nhiều công cụ có thể kể đến là:
Google Analytics có thể cung cấp rất nhiều thông tin chi tiết quan trọng mà bạn đang tìm kiếm.
Hoặc Google Search Console giúp bạn theo dõi tiến trình từ khóa của mọi website. Nhưng vẫn còn một công cụ khác mà bất kể website nào cũng cần phải có. Đó chính là Google Tag Manager
Google Analytics có thể giúp bạn biết được website mình có bao nhiêu lượt truy cập mỗi ngày, mà khách truy cập vào những URL nào…nhưng khi được sử dụng một mình, nó có những hạn chế.
Tuy nhiên bằng cách gắn thẻ trang web của bạn và sử dụng Google Tag Manager kết hợp với Google Analytics, bạn có thể thu thập nhiều dữ liệu hơn những gì bạn có thể làm.
Vậy Google Tag Manager là gì? Và làm thế nào để cài đặt Google Tag Manager để theo dõi được tỷ lệ chuyển đổi. Để hiểu sâu hơn, mời bạn xem bài viết này nhé.
1. Google Tag Manager là gì?
Google Tag Manager là một công cụ miễn phí cho phép bạn quản lý và triển khai các thẻ tiếp thị (đoạn mã hoặc pixel theo dõi) trên trang web (hoặc ứng dụng dành cho thiết bị di động) của bạn mà không cần phải sửa đổi mã.
Đây là một ví dụ rất đơn giản về cách hoạt động của Google Tag Manager. Thông tin từ một nguồn dữ liệu (trang web của bạn) được chia sẻ với một nguồn dữ liệu khác (Analytics) thông qua Google Tag Manager. GTM trở nên rất tiện dụng khi bạn có nhiều thẻ để quản lý vì tất cả mã được lưu trữ ở một nơi.
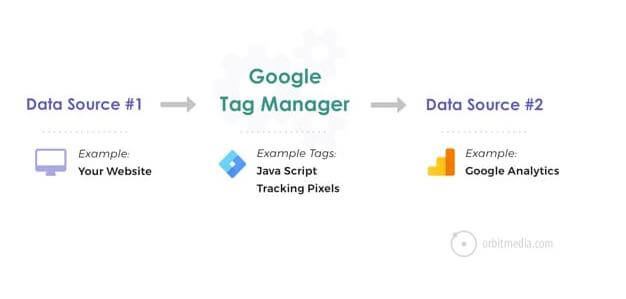
2. Lợi ích của Google tag Manager là gì
Sau khi tiến hành cài đặt xong Google tag Manager, bạn sẽ có những trải nghiệm hết sức tuyệt vời với công cụ này.
2.1 Giảm bớt sự phụ thuộc vào các nhà phát triển web
Cho đến nay, lợi ích lớn nhất của Trình quản lý thẻ của Google là nó giúp các nhà tiếp thị triển khai thẻ dễ dàng hơn mà không cần phải dựa vào các nhà phát triển web.
Không những thế, Google Tag Manager giúp bạn tránh chạm vào những đoạn code không cần thiết. Thường những ai làm marketing đều không biết code, nhưng họ vẫn có thể nhanh chóng thêm và tự thực hiện các thay đổi đối với thẻ.
Đây là một lợi thế lớn khi bạn chỉ cần sử dụng một thẻ để thu thập dữ liệu trong một khoảng thời gian rất ngắn. Nếu không có Google Tag Manager, chắc chắn những bạn làm marketing sẽ rất khó khăn hơn khi thêm thẻ vào.
2.2 Hầu hết các doanh nghiệp có thể có lợi khi sử dụng nó
Các doanh nghiệp lớn hay nhỏ đều có thể được hưởng lợi từ Google Tag Manager. Vì GTM giúp việc thêm và chỉnh sửa thẻ dễ dàng hơn rất nhiều mà không cần coder, nên điều này rất tốt cho các doanh nghiệp nhỏ. Vì họ không có nhiều kinh phí để thuê một coder.
2.3 Có thể được sử dụng cho các trang web AMP và ứng dụng di động
GTM cũng có thể được sử dụng để quản lý thẻ cho các trang AMP và ứng dụng dành cho thiết bị di động.
Trong trường hợp ứng dụng dành cho thiết bị di động, GTM có thể là một trợ giúp rất lớn vì nó cho phép bạn thêm và chỉnh sửa các thẻ của mình mà không cần thay đổi mã thẻ khi ứng dụng cập nhật phiên bản mới.
Ở một số khía cạnh, việc sử dụng GTM cho các trang AMP hoặc ứng dụng dành cho thiết bị di động khá giống với việc sử dụng nó cho một trang web thông thường, nhưng chúng có những điểm khác biệt.
3. Hạn chế khi sử dụng Google Tag Manager
3.1 làm chậm tốc độ trang web
Một vấn đề với các thẻ theo dõi truyền thống đó là: Nếu chúng kích hoạt đồng bộ, chúng có thể làm chậm tốc độ trang web. Điều này gây ảnh hưởng rất lớn khi bạn đang cố gắng SEO cho website của mình.
Với một website có tốc độ load chậm như thế, tất nhiên khách hàng sẽ không muốn ở lại website đó nữa. Họ sẽ chuyển qua trang web khác có tốc độ nhanh hơn. Đây chính là điểm yếu chết người của Google Tag Manager
3.2 Vẫn yêu cầu một số triển khai kỹ thuật
Mặc dù Google Tag Manager giúp giảm sự phụ thuộc vào các nhà phát triển hay lập trình web, những vẫn còn đó những yêu cầu về kỹ thuật mà mỗi marketer đều cần phải nắm.
Bạn vẫn sẽ cần ai đó thêm mã vùng chứa vào mỗi trang trên website của mình. Ngoài ra trong Google Tag Manager sẽ có các thẻ tùy chỉnh phức tạp, do đó có thể sẽ yêu cầu sự trợ giúp của người thực sự hiểu về mã hóa.
Nếu bạn có các thẻ hiện tại đã được thêm theo cách thủ công vào mã nguồn trang web của mình, trước tiên, những thẻ đó sẽ cần được xóa để bạn không có dữ liệu trùng lặp.
4. Thiết lập tài khoản Google Tag Manager
4.1 Tạo tài khoản và vùng chứa
Để bắt đầu, hãy truy cập tagmanager.google.com và tạo một tài khoản. Trong “Thiết lập tài khoản”, hãy nhập tên của công ty có trang web đang được quản lý và nhấn “Tiếp tục”.
Tiếp theo, bạn sẽ thiết lập vùng chứa của mình. Nhập tên miền của bạn làm tên vùng chứa, chọn loại trang hoặc ứng dụng mà nó sẽ được sử dụng và nhấp vào “Tạo”. Nếu bạn chọn iOS hoặc Android, bạn cũng sẽ phải chỉ định xem bạn đang sử dụng SDK Firebase hay SDK cũ.
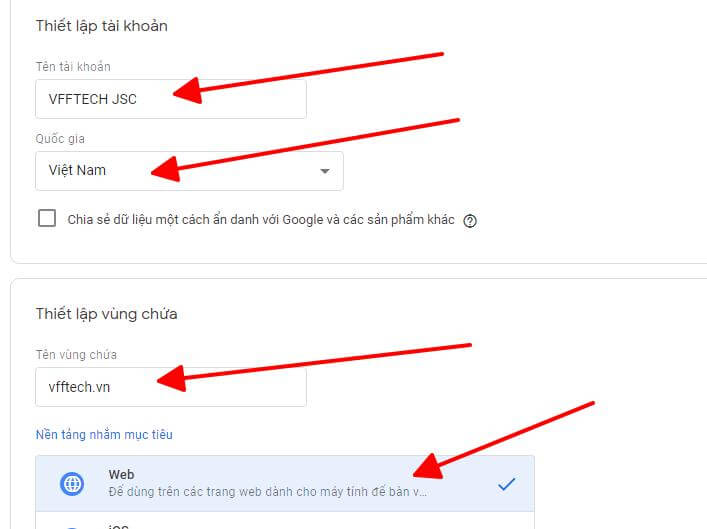
Lưu ý:
Chúng tôi đã nói cụ thể là sử dụng tên công ty làm tên tài khoản và miền của trang web cho tên vùng chứa. Về lý thuyết, bạn có thể đặt tên cho bất cứ thứ gì bạn muốn. Đây chỉ là cách Google khuyến nghị đặt tên chúng như một phương pháp hay nhất.
Nói chung, một trong những điều tốt nhất bạn có thể làm khi làm việc với GTM là đảm bảo mọi thứ được đặt tên rất rõ ràng. Nếu không, bạn sẽ gặp nhiều khó khăn khi thiết lập một số yếu tố sau này.
Sau khi tạo vùng chứa, hãy chấp nhận các điều khoản dịch vụ của GTM và bạn sẽ được cấp mã vùng chứa của mình.
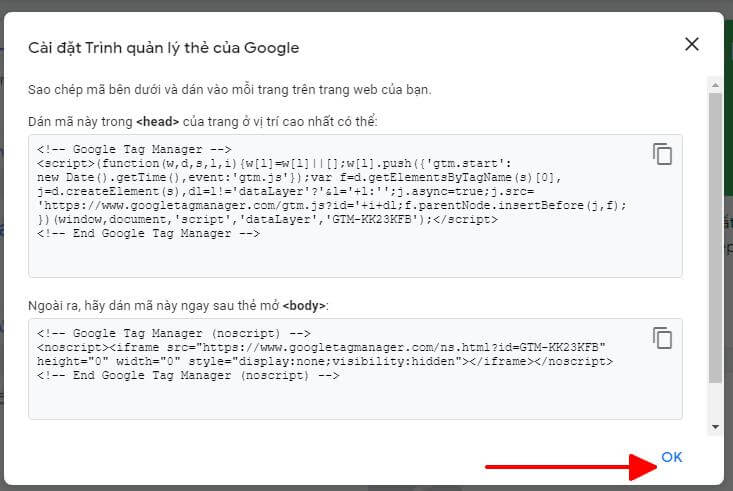
Sau khi mã vùng chứa đã được thêm, bạn có thể bắt đầu tạo thẻ. Nhưng trước khi bắt đầu, bạn nên dành chút thời gian để tìm ra chính xác thẻ nào bạn muốn thêm.
Mặc dù không có bất kỳ giới hạn nào đối với số lượng thẻ có thể đặt trong một vùng chứa để có hiệu suất tốt nhất, Google khuyên bạn nên giữ số lượng thẻ bạn sử dụng ở mức tối thiểu.
4.2 Tạo thẻ
Khi bạn tạo hoặc chọn một vùng chứa, điều đầu tiên bạn sẽ thấy là trang tổng quan GTM. Nhấp vào “Thêm thẻ mới” để mở ra cửa sổ nơi bạn có thể đặt tên và định cấu hình thẻ của mình.
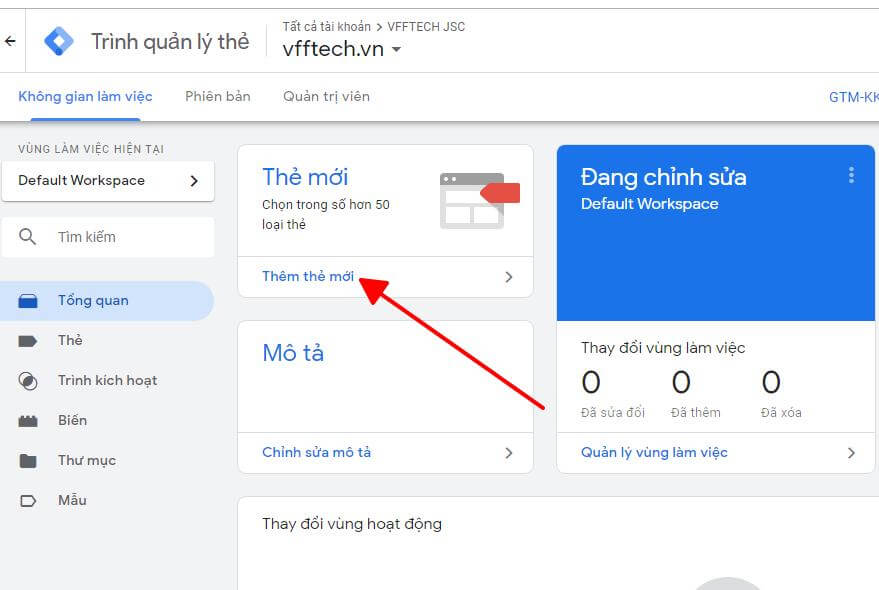
Khi bạn nhấp vào “Thêm thẻ mới” trên trang tổng quan, đây là cửa sổ bạn sẽ thấy. Chọn “Cấu hình thẻ” và bạn sẽ được cung cấp một danh sách dài các mẫu thẻ, bao gồm nhiều loại thẻ được sử dụng phổ biến nhất.
Nếu bất kỳ cái nào trong số này là những gì bạn đang tìm kiếm, hãy nhấp vào nó và nhập thông tin được yêu cầu. Nếu bạn không thấy loại thẻ mình muốn tạo được liệt kê, hãy chọn “HTML tùy chỉnh” để thêm mã của riêng bạn.
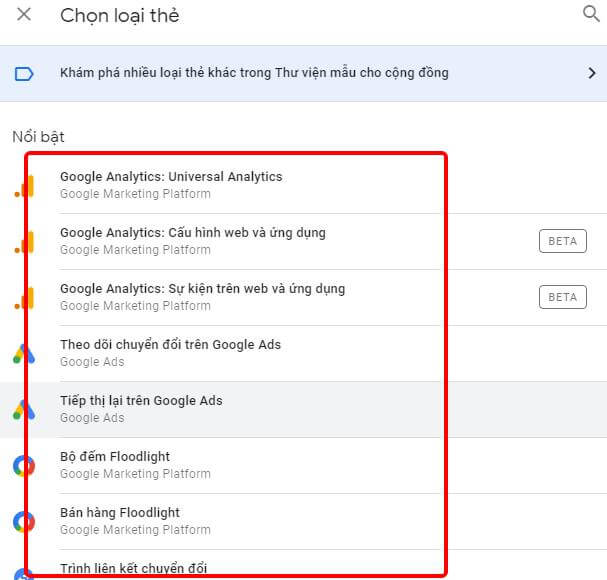
Vì thông tin chính xác bạn cần cung cấp sẽ khác nhau tùy thuộc vào loại thẻ bạn đang làm việc, nên tôi không thể đi sâu vào cách tạo mọi loại thẻ. Nhưng để làm ví dụ, giả sử tôi muốn thông báo cho Google Analytics bất cứ khi nào có người xem trang định giá của tôi. Sau khi chọn Universal Analytics, đây là những gì tôi sẽ thấy:
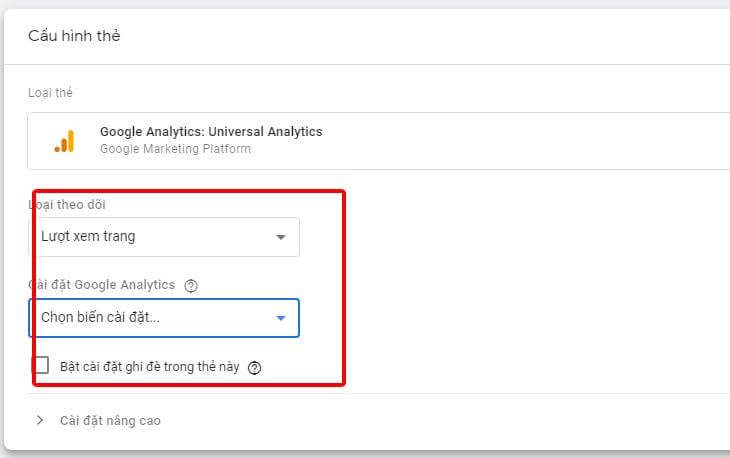
Tất cả những gì tôi cần làm là chọn “Lượt xem trang” từ menu thả xuống “Loại theo dõi”, sau đó nhập biến với thông tin tài khoản Google Analytics của tôi. Nếu tôi chưa tạo biến đó trước, tôi có thể tạo biến đó ngay bây giờ bằng cách nhấp vào menu thả xuống trong “Cài đặt Google Analytics” và chọn “Biến mới”.
Nếu tôi muốn thực hiện các thay đổi đối với trình tự kích hoạt thẻ hoặc tạo lịch kích hoạt, tôi có thể làm điều đó bằng cách nhấp vào tùy chọn “Cài đặt nâng cao”. Nhấp vào bên ngoài cửa sổ cấu hình thẻ để quay lại màn hình trước đó.
Tiếp theo, bạn sẽ cần tạo ít nhất một trình kích hoạt. Nhấp vào hộp “Kích hoạt” bên dưới “Cấu hình thẻ” để bắt đầu. Nếu bạn không có trình kích hoạt đã tạo trước đó để chọn trong danh sách mở ra, hãy nhấp vào dấu + ở góc trên bên phải của cửa sổ.
Thao tác này sẽ hiển thị một cửa sổ mới, nơi bạn sẽ được yêu cầu đặt tên cho trình kích hoạt mới của mình. Làm điều đó và nhấp vào hộp “Cấu hình thẻ” để xem danh sách các loại trình kích hoạt. Trong trường hợp của tôi, tôi sẽ chọn “Lượt xem trang”.
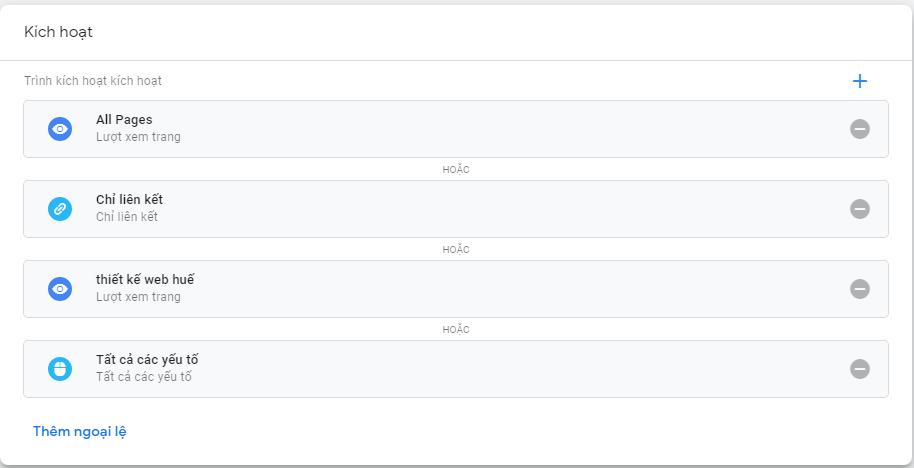
Vì tôi chỉ muốn thẻ của mình kích hoạt trên một trang, nên tôi sẽ chọn “Một số lần xem trang”, sau đó tạo bộ lọc xác định rằng URL trang cần bằng với URL của trang dịch vụ.
Nếu tôi có một bộ lọc khác để thêm, tôi có thể nhấp vào nút dấu cộng (+) bên cạnh bộ lọc để thiết lập một bộ lọc. Nếu tôi đã tạo nhiều bộ lọc cho thẻ này và sau đó quyết định loại bỏ một trong số chúng, tất cả những gì tôi phải làm là nhấn vào nút trừ (-) bên cạnh bộ lọc được đề cập
Khi thẻ và trình kích hoạt của bạn đã được định cấu hình, hãy lưu nó và bạn có thể tiếp tục hoạt động bằng cách tạo thêm thẻ hoặc bạn có thể xem trước thẻ của mình và đảm bảo rằng thẻ hoạt động chính xác trước khi xuất bản.
Sau khi bạn cài đặt xong mã Google tag Manager, đều bạn cần làm đó là kiểm tra mã này đã có trên website của mình phải không nào.
Đầu tiên bạn cài đặt extension Google Tag Assistant trên trình duyệt Google Chorme của bạn. Sau khi cài đặt xog bạn truy cập vào website của bạn. Click vào icon Google Tag Assistant nằm ở góc bên phải màn hình, Xem hình bên dưới.
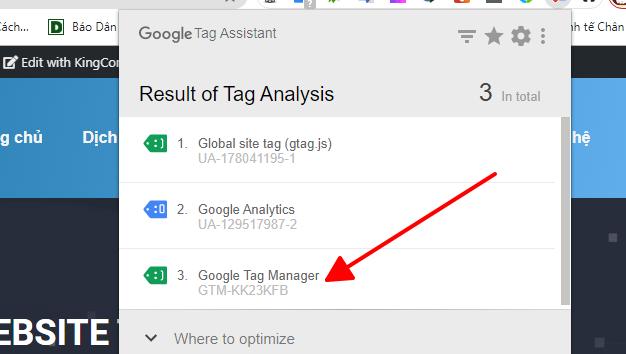
5.Kết
Bài viết này chúng tôi vừa hướng dẫn các bạn hiểu hơn về Google Tag Manager là gì? Đồng thời cũng nói rõ những ưu điểm và nhược điểm của GMT. Ngoài ra chúng tôi đã hướng dẫn cho các bạn cách thêm mã code Google Tag Manager vào rồi phải không nào. Rất đơn giản và dễ hiểu phải không. Cảm ơn các bạn đã đọc bài viết này, đồng thời cảm ơn
https://www.wpbeginner.com/beginners-guide/how-to-install-and-setup-google-tag-manager-in-wordpress/
https://moz.com/blog/an-introduction-to-google-tag-manager
đã cho chúng tôi tham khảo bài viết này.

