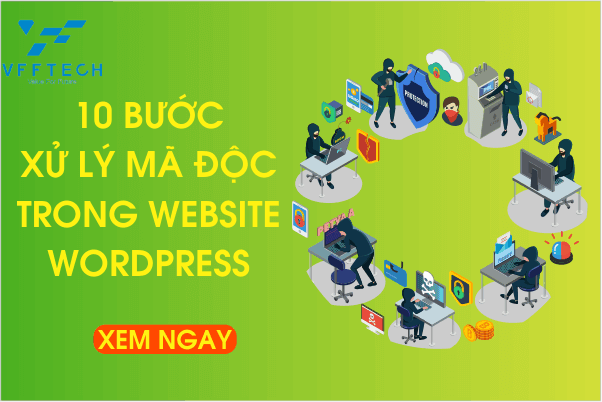Xử lý mã độc trong WordPress không phải là nhiệm vụ dễ dàng. Và giờ đây, Google đang thực thi lệnh cấm 30 ngày đối với các hoạt động đánh giá trang web để ngăn người vi phạm nhiều lần phát tán phần mềm độc hại, việc dọn dẹp ( đập đi xây lại) trang web bị tấn công triệt để là điều quan trọng hơn bao giờ hết. Vậy làm thế nào để loại bỏ mã độc Website nhanh chóng và hiệu quả? Bài viết này sẽ giúp ích cho các bạn.
1. Các bước để loại bỏ phần mềm độc hại trong WordPress
Bước 1: Sao lưu tệp trang web và cơ sở dữ liệu
Sao lưu toàn bộ trang web nếu bạn có thể sử dụng tính năng chụp nhanh của nhà cung cấp hosting. Đây sẽ là cách sao lưu toàn bộ Hosting của bạn một cách triệt để nhất. Tuy nhiên, nó có thể khá lớn, vì vậy nó có thể gây mất thời gian cho chúng ta.
Sử dụng một Plugin sao lưu WordPress nếu bạn có thể đăng nhập được. Sử dụng Plugin để sao lưu sẽ dễ dàng hơn cho các bạn rất nhiều. Đặc biệt nhiều bạn không rành về kỹ thuật.
Tạo một bản sao lưu bổ sung, riêng biệt của cơ sở dữ liệu bằng cách sử dụng các bước sau .
Nếu bạn có thể đăng nhập vào Cpanel, cũng sử dụng Tool -> Export để xuất tệp XML của tất cả nội dung trang Web.
Một số trang web có thể khá lớn. Bản thân tệp tải lên có thể hơn 1GB. Do đó thư mục wp-content là thư mục quan trọng nhất trên Hosting của mọi website vì nó chứa tất cả các tệp mà bạn đã tải lên.
Nếu bạn không thể kích hoạt Plugin sao lưu và Hosting web của bạn không có tính năng “ảnh chụp nhanh”, thì bạn có thể sử dụng Trình quản lý tệp của Hosting Web để tạo tệp nén cho thư mục wp-content của bạn rồi tải xuống tệp zip đó.
Nếu bạn có nhiều bản cài đặt WordPress trênHosting, bạn sẽ muốn sao lưu từng bản cài đặt.
Lưu ý về tệp .htaccess:
Sao lưu tệp .htaccess của bạn và tải xuống. Đây là một tệp ẩn, vì vậy bạn chỉ có thể thấy nó trong Trình quản lý tệp của Hosting Web.
Đổi tên tệp này để xóa dấu chấm ở đầu, vì vậy bạn có thể nhìn thấy nó trên máy tính của mình, nếu không nó cũng sẽ ẩn trên máy tính của bạn. Sau đó tải xuống.
Bạn có thể cần sao lưu tệp .htaccess trong trường hợp tệp chứa nội dung mà bạn sẽ cần sao chép lại vào trang web sạch của mình.
Một số máy chủ sử dụng .htaccess để xác định phiên bản PHP bạn đang sử dụng, vì vậy trang web sẽ không hoạt động chính xác nếu không có điều đó. Một số người đặt chuyển hướng SEO 301 trong tệp .htaccess.
Bước 2: Tải xuống và kiểm tra tệp sao lưu
Sau khi trang web được sao lưu, hãy tải bản sao lưu xuống máy tính của bạn, nhấp đúp vào tệp zip để mở nó. Một số mục bạn sẽ thấy:
Tất cả các tệp WordPress Core.
Bạn có thể tải xuống WordPress từ WordPress.org và kiểm tra các tệp trong tệp tải xuống và khớp chúng với của riêng bạn. Bạn sẽ không thực sự cần những tệp này, nhưng bạn có thể muốn chúng để điều tra về vụ hack sau này.
Tệp wp-config.php.
Điều này rất quan trọng vì nó chứa tên, tên người dùng và mật khẩu cho cơ sở dữ liệu WordPress của bạn mà chúng ta sẽ sử dụng trong quá trình khôi phục.
Tệp .htaccess.
Cách duy nhất để biết bạn đã sao hay chưa là xem thư mục sao lưu của bạn bằng chương trình FTP (như FileZilla ) hoặc ứng dụng chỉnh sửa mã (như Brackets) cho phép bạn xem các tệp ẩn (kiểm tra tùy chọn Show Hidden Files) trong giao diện của ứng dụng .
Thư mục wp-content.
Trong thư mục wp-content, bạn sẽ thấy ít nhất ba thư mục: Themes, Dowload và Plugin, tìm trong các thư mục này. Bạn sẽ thấy Themes, Dowload và Plugin và hình ảnh đã tải lên của mình.
Đó là một dấu hiệu tốt cho thấy bạn có một bản sao lưu tốt cho trang web của mình. Đây thường là thư mục quan trọng duy nhất bạn cần để khôi phục trang web của bạn (ngoài cơ sở dữ liệu).
Kho dữ liệu.
Bạn nên có một tệp SQL để xuất cơ sở dữ liệu của bạn. Chúng tôi sẽ không xóa cơ sở dữ liệu trong quá trình này, nhưng rất tốt nếu có một bản sao lưu.
Bước 3: Xóa tất cả các tệp trong thư mục public_html
Sau khi bạn tiến hành sao lưu đầy đủ cho trang web của mình, hãy xóa tất cả các tệp trong thư mục public_html của bạn (ngoại trừ thư mục cgi-bin và bất kỳ thư mục nào liên quan đến Hosting rõ ràng không có tệp bị tấn công) bằng Trình quản lý tệp của Hosting web.
Bước 4: Cài đặt lại WordPress
Tùy thuộc vào hosting mà bạn thuê ở đâu để tiến hành cài đặt WordPress, một số nhà cung cấp như Hostgator, Hawhost, Flywheel…cho phép bạn cài đặt WordPress rất đơn giản.
Tham khảo bản Backup trang web của bạn, chỉnh sửa tệp wp-config.php trên bản cài đặt mới của WordPress để sử dụng thông tin đăng nhập cơ sở dữ liệu từ trang web cũ. Thao tác này sẽ giúp kết nối cài đặt WordPress mới với cơ sở dữ liệu cũ.
Bước 5: Đặt lại Mật khẩu và Permalinks
Đăng nhập vào trang web của bạn và đặt lại tất cả tên người dùng và mật khẩu. Nếu bạn thấy bất kỳ người dùng nào mà bạn không nhận ra, cơ sở dữ liệu của bạn đã bị xâm phạm và bạn cần liên hệ với chuyên gia để đảm bảo rằng không có mã không mong muốn nào được để lại trong cơ sở dữ liệu của bạn.
Có một bài đọc trên blog Nuke it From Orbit mà bạn có thể đọc nếu muốn xóa cơ sở dữ liệu cũ của mình và bắt đầu làm mới. Nó có nhiều công việc hơn một chút nhưng thực sự đảm bảo bạn có một trang web đảm bảo an toàn hơn.
Đi tới Cài đặt -> Permalinks và nhấp vào Lưu thay đổi. Thao tác này sẽ khôi phục tệp .htaccess, vì vậy URL trang web của bạn sẽ hoạt động trở lại.
Đảm bảo khi bạn xóa các tệp trên máy chủ của mình, bạn đã hiển thị các tệp ẩn, vì vậy bạn không để lại bất kỳ tệp .htaccess nào bị tấn công. .htaccess là một tệp vô hình kiểm soát rất nhiều thứ trên máy chủ và có thể bị tấn công để chuyển hướng mọi người từ trang web của bạn đến các trang khác một cách ác ý.
Đảm bảo đặt lại tất cả FTP và mật khẩu tài khoản lưu trữ.
Bước 6: Cài đặt lại các Plugin
Cài đặt lại tất cả các Plugin của bạn từ kho lưu trữ WordPress hoặc các bản tải xuống mới từ nhà phát triển plugin cao cấp. Không cài đặt các plugin cũ. Không cài đặt các plugin không còn được duy trì.
Bước 7: Cài đặt lại Themes
Cài đặt lại Themes của bạn từ một bản mới, nếu bạn đã tùy chỉnh các tệp trong Themes của mình, hãy tham khảo các tệp sao lưu và sao chép các thay đổi trên bản sao mới của Themes.
Bước 8: Tải lên hình ảnh của bạn từ bản sao lưu
Bây giờ là phần khó khăn. Bạn cần sao lưu các tệp hình ảnh cũ của mình vào thư mục wp-content -> uploads mới trên Hosting. Tuy nhiên, bạn không muốn sao chép đồng loạt vì bạn lo ngại mã độc vẫn còn ở đâu đó trên tệp hình ảnh.
Do đó bạn sẽ cần phải kiểm tra cẩn thận từng thư mục theo thời gian hàng năm / tháng trong bản sao lưu của mình. Và xem bên trong từng thư mục, và đảm bảo chỉ có tệp hình ảnh ( không có tệp PHP hoặc Tệp JavaScript hoặc bất kỳ thứ gì khác). .
Bước 9: Quét máy tính của bạn
Quét máy tính của riêng bạn để tìm vi rút, trojan và phần mềm độc hại.
Bước 10: Cài đặt và chạy các plugin bảo mật
Cài đặt và kích hoạt plugin Shield WordPress Security của iControlWP. Kiểm tra tất cả các cài đặt của nó. Chúng tôi khuyên bạn nên chạy tính năng Kiểm tra trong vài tháng để theo dõi tất cả hoạt động trên trang web.
Chạy Anti-Malware Security và Brute-Force Firewall và quét trang web một cách kỹ lưỡng. Quét trang web bằng Sitecheck của Sucuri để đảm bảo rằng bạn không bỏ sót bất cứ điều gì.
2. Lời Khuyên tránh mã độc
2.1.Cài Plugin WordPress loại bỏ phần mềm độc hại
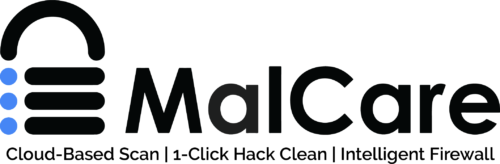
Chúng tôi khuyên bạn nên dùng Plugin MalCare bởi các nhà sản xuất của BlogVault. Họ có cả phiên bản miễn phí và trả phí. Nếu bạn có thể truy cập Trang tổng quan WordPress của mình và cài đặt một plugin, đây là cách hợp lý và nhanh chóng nhất để xóa Phần mềm độc hại khỏi trang web của bạn.
Phiên bản trả phí chỉ $ 99 / năm, đây là một “món hời” so với các dịch vụ tương tự khác. Sau đó, bạn có quyền truy cập vào chuyên môn bảo mật của MalCare.
2.2. Đánh giá về Plugin MalCare:
Tất cả quá trình quét diễn ra trên Cloud Host, vì vậy không có ảnh hưởng đến hiệu suất của trang web của chúng ta. Không có tùy chọn cấu hình.
Bạn chỉ cần cài đặt và kích hoạt và nó ngay lập tức để chặn các cuộc tấn công brute-force, thiết lập tường lửa và sao chép trang web của bạn được mã hóa vào máy chủ của Plugin MalCare để quét thường xuyên.
Và còn rất nhiều tính năng hữu ích khác.
2.3. Dịch vụ loại bỏ phần mềm độc hại WordPress
Nếu bạn không thể truy cập quản trị viên WordPress của mình do bị tấn công, tôi thực sự khuyên bạn nên sử dụng một chuyên gia để dọn dẹp trang web. Dịch vụ chăm sóc Website tại VFFTECH JSC sẽ giúp bạn làm việc này.
Là đơn vị mà tôi thường giới thiệu với mọi người nhất cùng với Sucuri , đơn vị có nền tảng kiến thức tuyệt vời về nghiên cứu bảo mật trang web, lỗ hổng bảo mật, vectơ, v.v.
3. Kết
Như vậy bài viết này chúng tôi vừa hướng dẫn cho các bạn 10 bước để khắc phục sự cố mã độc trong Website. Suy cho cùng thì do tính năng bảo mật kém + thái độ chủ quan đã dẫn đến tình trạng này.
Ngoài ra để làm tốt vấn đề này bạn cần có kinh nghiệm và thủ thuật trong trong WordPress nữa. Hy vọng bài viết này sẽ giúp các bạn xóa mọi Malware còn trên website của mình nhé.
Nếu các bạn e ngại trong những thao tác để làm sạch website của mình, vậy hãy liên hệ dịch vụ chăm sóc website của chúng tôi để làm nhé. Cảm ơn các bạn đã đọc bài, cảm ơn https://askwpgirl.com/10-steps-remove-malware-wordpress-site/ đã cho chúng tôi tham khảo bài viết này.