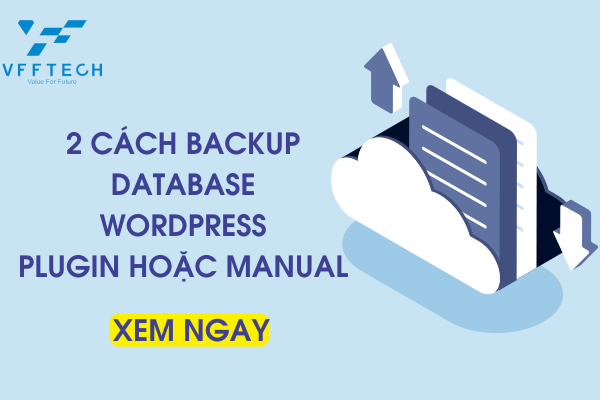Bạn muốn khôi phục cơ sở dữ liệu cho trang WordPress của mình? Hoặc bạn đang tìm cách sao lưu cơ sở dữ liệu WordPress để được an toàn hơn?
Cơ sở dữ liệu WordPress của bạn thường lưu trữ nội dung, dữ liệu người dùng, cấu hình và các dữ liệu rất quan trọng đối với mọi website.
Nếu không may bạn bị mất cơ sở dữ liệu, trang web của bạn sẽ mất trắng mọi thứ, do đó bạn phải xây dựng lại từ đầu. Điều này rất mất nhiều thời gian, tiền bạc lẫn công sức phải không nào?
Tuy nhiên, bạn có thể tránh điều này vì có nhiều cách để tìm nạp cơ sở dữ liệu của bạn và khôi phục nó để đưa trang web của bạn trở lại bình thường.
Trong hướng dẫn này, chúng tôi sẽ chỉ cho bạn những cách khác nhau để sao lưu dữ liệu WordPress từ Website của bạn.
1.Cơ sở dữ liệu WordPress là gì và tại sao lại sao lưu nó?
Khi bạn cài đặt WordPress, nó sẽ tạo ra các tệp và cơ sở dữ liệu ( hay gọi là database ) cho mọi trang Web. Các bạn có thể hiểu cơ sở dữ liệu giống như một đơn vị lưu trữ tổ chức và lưu trữ tất cả nội dung trang từ trang web của chúng ta.
Điều này giúp trang web của bạn dễ dàng tìm nạp dữ liệu và được yêu cầu và hiển thị khi có khách truy cập. Cơ sở dữ liệu WordPress chứa nội dung như bài đăng, trang, nhận xét, danh mục, thẻ, trường tùy chỉnh, người dùng WordPress và các cài đặt WordPress khác.
Tất cả cơ sở dữ liệu và tệp đều là những thành phần quan trọng trên trang mọi Website của chúng ta. Nếu bạn đang sao lưu ( Backup) trang web của mình, bạn nên sao lưu cả cơ sở dữ liệu và tệp.
Nhưng nếu bạn chỉ muốn sao lưu cơ sở dữ liệu, chúng tôi giả sử như sau:
Trang web của bạn đã bị lỗi hoặc đã bị hacker tấn công và bạn cần một bản sao lưu cơ sở dữ liệu để khôi phục trang web của mình. Đó là một tình huống khó khăn vì bạn là dân không chuyên..nhưng bạn cũng đừng quá lo lắng. Bởi vì chúng tôi có bài hướng dẫn sẽ giúp các bạn khôi phục trang web của bạn .
Bạn đang chủ động tìm cách thường xuyên sao lưu cơ sở dữ liệu WordPress của mình để an toàn. Chúng tôi thực sự khuyên bạn nên sao lưu toàn bộ trang web của mình với nhau – tệp và cơ sở dữ liệu. Có một số plugin sao lưu WordPress có sẵn để làm điều này.
BlogVault là một trong những plugin đáng tin cậy nhất và được hơn 400.000 chủ sở hữu trang web, nhà phát triển và đại lý yêu thích. Nó sẽ thực hiện các bản sao lưu theo lịch trình tự động của trang web của bạn và lưu trữ nó một cách an toàn cho bạn.
Điều đó nói rằng, nếu bạn chỉ yêu cầu sao lưu cơ sở dữ liệu WordPress của mình, trước tiên chúng tôi cần xác định vị trí cơ sở dữ liệu và sau đó sao chép nó. Bắt đầu nào.
2.Tìm Cơ sở dữ liệu WordPress ở đâu?
Nếu trang Web của bạn chạy trên Hosting Web. Hầu hết các Admin sở hữu trang Web đều mua gói Web Hosting từ các nhà cung cấp như GoDaddy, WP Engine và Kinsta.
Các tệp của trang Website WordPress và cơ sở dữ liệu của bạn đều nằm trên máy chủ web này. Vì vậy, để tạo bản sao lưu cơ sở dữ liệu WordPress của bạn, trước tiên bạn cần truy cập Web Hosting của mình và định vị cơ sở dữ liệu.
Giờ đây, bạn có thể truy cập Hosting của mình theo nhiều cách khác nhau, và tùy thuộc vào công cụ mà bạn muốn sử dụng hoặc cài đặt quyền của Hosting của bạn.
Nói chung, có hai cách để thực hiện việc này – theo cách thủ công hoặc sử dụng Plugin.
3. Làm thế nào để sao lưu cơ sở dữ liệu WordPress?
Để sao lưu dữ liệu từ WordPress, chúng tôi sẽ tiến hành làm 2 cách như sau:
3.1 Backup Database WordPress theo cách thủ công bằng phpMyAdmin
WordPress sử dụng một hệ thống quản lý cơ sở dữ liệu có tên là MySQL. Và MySQL có thể được quản lý bằng một công cụ có tên là phpMyAdmin.
Nó cho phép bạn thực hiện các sửa đổi, thêm và xóa, và thậm chí nhập hoặc xuất cơ sở dữ liệu của mình. Chúng tôi sẽ hướng dẫn bạn cách truy cập và sử dụng phpMyAdmin để sao lưu cơ sở dữ liệu WordPress của bạn theo hai bước:
Bước 1: Truy cập phpMyAdmin
Bạn có thể truy cập phpMyAdmin theo hai cách:
Nhiều Web Hosting có bảng điều khiển riêng, để cấp cho bạn quyền truy cập vào phần phụ trợ khác của Website.
A. Truy cập phpMyAdmin bằng máy chủ web của bạn qua cPanel
Nếu bạn có quyền truy cập vào cPanel trong tài khoản web hosting của mình, bạn sẽ tìm thấy công cụ phpMyAdmin ở đó. Đây là cách dễ nhất để tìm cơ sở dữ liệu của bạn và sao lưu nó.
1.Để kiểm tra xem bạn có cPanel hay không, hãy truy cập tài khoản lưu trữ của bạn và đi tới Sản phẩm của tôi hoặc Cài đặt nâng cao. Bạn sẽ thấy một tùy chọn cho cPanel.
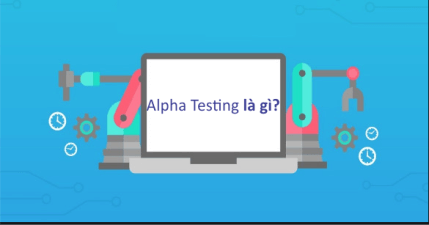
2.Bên trong cPanel, bên dưới Databases, bạn sẽ thấy phpMyAdmin.

3. Khi ở đây, nhấp vào phpMyAdmin và bạn có thể chuyển sang bước tiếp theo .
Đối với những người không có quyền truy cập vào cPanel, chúng tôi hướng dẫn chi tiết cách sử dụng phpMyAdmin bằng một phương pháp khác tiếp theo.
B. Truy cập phpMyAdmin thủ công qua FTP
Nếu bạn không có quyền truy cập vào cPanel, bạn có thể sử dụng FTP hoặc Giao thức truyền tệp để kết nối với Web Hosting của mình. FTP là một phần mềm mà bạn cần cài đặt trên máy tính xách tay hoặc thiết bị của mình. Sau đó, bạn có thể cài đặt phpMyAdmin trên máy chủ của mình và sử dụng nó để tìm nạp cơ sở dữ liệu của bạn.
Truy cập phpmyadmin.net và tải xuống đây là phiên bản phpMyAdmin mới nhất hiện có.
Một tệp zip sẽ tải xuống máy tính của bạn. Giải nén tệp và lưu trữ trong một thư mục mà bạn có thể dễ dàng truy cập. Chúng tôi đã tạo một thư mục có tên là phpMyAdmin trên máy tính để bàn và đặt nội dung của tệp zip vào đây.

2. Tiếp theo, tải xuống và cài đặt một ứng dụng khách FTP trên máy tính của bạn. FileZilla và CyberDuck là những FTP phổ biến và cả hai đều được sử dụng miễn phí. Chúng tôi đã sử dụng FileZilla, và trong bài viết này chúng tôi sử dụng FileZilla.
3. Sau khi cài đặt, các bạn hãy mở ứng dụng FTP. Để kết nối với máy chủ của bạn, bạn cần nhập thông tin đăng nhập FTP và chọn Quickconnect . Bạn có thể lấy các thông tin xác thực này từ máy chủ web của mình hoặc sử dụng hướng dẫn của chúng tôi để Tìm thông tin đăng nhập FTP .

4. Sau khi thiết lập kết nối, bạn sẽ thấy máy tính cục bộ của mình ở bảng bên trái và trang web của bạn ở bảng bên phải.
Trên bảng điều khiển bên phải, chuyển đến thư mục trên trang web của bạn thường được gọi là public_html. Bạn sẽ thấy ba thư mục khác có tên wp-admin, wp-content và wp-include. Điều này cho biết bạn đang ở đúng thư mục. Nhấp chuột phải vào bảng điều khiển này và chọn Tạo Thư mục Mới và nhập nó. Đặt tên là phpMyAdmin.
Trên bảng điều khiển bên trái, chọn tệp zip phpMyAdmin mà bạn đã tải xuống trước đó. Nhấp chuột phải và chọn Tải lên. Nó sẽ tải lên thư mục phpMyAdmin.
5. Cuối cùng, hãy truy cập phpMyAdmin bằng cách sử dụng URL của trang web của bạn như sau: https://www.yourdomain.com/phpMyAdmin. Để đăng nhập, bạn cần nhập thông tin đăng nhập cơ sở dữ liệu của mình.

Bước 2: Xuất bản sao lưu cơ sở dữ liệu WordPress của bạn
Để tạo bản sao lưu cơ sở dữ liệu của bạn, bạn cần xuất cơ sở dữ liệu. Quá trình này sẽ tải xuống tệp mysql vào máy tính cục bộ của bạn.
1. Từ bảng điều khiển bên trái, hãy chọn cơ sở dữ liệu của bạn.
Nếu có nhiều cơ sở dữ liệu WordPress và bạn không chắc đâu là cơ sở dữ liệu phù hợp, bạn có thể tìm tên cơ sở dữ liệu của mình bằng cách sử dụng tệp wp-config.php trong bước chúng tôi đã trình bày chi tiết ở trên.
Khi bạn biết tên cơ sở dữ liệu phù hợp, hãy chọn nó và danh sách các bảng sẽ xuất hiện trên bảng điều khiển bên phải.

2. Tiếp theo, nhấp vào Xuất.

3. Một trang mới sẽ mở ra cho phép bạn tùy chỉnh cài đặt xuất. Trừ khi bạn biết mình đang làm gì và cần thay đổi các cài đặt này, chúng tôi khuyên bạn nên để các cài đặt mặc định là:
Phương thức xuất khẩu – Nhanh chóng
Định dạng – SQL

Khi bạn nhấp vào Go, tệp .mysql sẽ tải xuống máy tính của bạn. Bạn có thể sử dụng tệp SQL này làm bản sao lưu để khôi phục trang web của mình.
3.2. Sao lưu cơ sở dữ liệu WordPress bằng Plugin WordPress
Rõ ràng phương pháp thủ công không phù hợp cho những bạn không giỏi về code, và những bạn tay ngang..Do đó chúng tôi sẽ hướng dẫn các bạn bằng phương pháp dùng đến Plugin.
Có các Plugin WordPress được thiết kế đặc biệt để sao lưu cơ sở dữ liệu của Website. Điều đó nói rằng, có rất nhiều Plugin có phí và Free trên thị trường, vậy làm thế nào để bạn chọn một Plugin chất lượng và hiệu quả?
Nếu bạn có quyền truy cập vào wp-admin, bạn có thể đăng nhập và cài đặt bất kỳ plugin nào bạn chọn. Nhưng nếu bạn đã mất quyền truy cập, vậy bạn cần có thể cài đặt từ xa một plugin để tạo bản sao lưu và truy xuất dữ liệu của mình. Hầu hết các plugin đều yêu cầu bạn có quyền truy cập vào wp-admin để cài đặt plugin.
Bước 1: Cài đặt Plugin sao lưu BlogVault
Tùy chọn 1: Nếu bạn có quyền truy cập vào bảng quản trị wp của mình, bạn có thể đăng nhập vào trang web của mình và cài đặt plugin từ kho lưu trữ wordpress.

Kích hoạt plugin và truy cập nó trên trang Dasboard . Tiếp theo, nhập địa chỉ email của bạn, chọn sao lưu và Bắt đầu. Bạn sẽ được chuyển hướng đến trang tổng quan BlogVault nơi Plugin sẽ đồng bộ hóa với trang web của bạn.

Tùy chọn 2: Nếu bạn không có quyền truy cập vào wp-admin, bạn có thể truy cập trang web của BlogVault, tạo và lập tài khoản, sau đó cài đặt từ xa plugin từ đây. Nhập thông tin đăng nhập wp-admin của bạn và BlogVault sẽ tự động đồng bộ hóa với trang web mà bạn đang quản lý.

Bước 2: Tải xuống Bản sao lưu cơ sở dữ liệu của bạn
Sau khi BlogVault đồng bộ hóa với trang web của bạn, nó sẽ tự động tạo bản sao lưu các tệp và cơ sở dữ liệu cho bạn.
1. Để truy cập vào bản sao lưu này, hãy truy cập trang tổng quan BlogVault, bạn sẽ thấy một tab có tên là Sao lưu. Nhấp vào mũi tên ở góc dưới cùng bên phải.

2. Tại đây, bạn sẽ thấy số lượng bản sao lưu được thực hiện và các biểu tượng ở trên cùng ( Số 1 to đùng ). Chọn biểu tượng có đám mây và mũi tên hướng xuống để tải xuống bản sao lưu của bạn.
Lưu ý: Bạn cũng có thể tải trực tiếp bản sao lưu của mình lên Google Drive và Dropbox bằng tùy chọn tải lên.

3. Trên trang tiếp theo, BlogVault sẽ tự động lấy thông tin đăng nhập cơ sở dữ liệu. Bạn có thể để nguyên các cài đặt mặc định, lúc này bạn sẽ thấy một tùy chọn có tên là Tải xuống có chọn lọc. Mở rộng menu này bằng cách nhấp vào dấu cộng bên cạnh để xem thêm các tùy chọn.

Tại đây, bạn có thể bỏ chọn Tệp và chọn Cơ sở dữ liệu và nhấp vào Tiếp tục.
4. Sau khi hoàn tất, hãy nhấp vào Liên kết tải xuống và một tệp zip của cơ sở dữ liệu của bạn sẽ tải xuống máy tính của bạn.

4. Kết
Xây dựng một trang web WordPress không phải là một công việc dễ dàng. Việc quản lý và cải thiện trang web cũng cần một khoản đầu tư khá lớn về thời gian, công sức và tài chính nữa.
Nhưng tất cả đều có thể “RA RÌA” chỉ trong một ngày. Tin tặc có thể phá vỡ nó và xóa sạch cơ sở dữ liệu của bạn hoặc nhân viên có thể vô tình xóa những tệp quan trọng này.
Do đó, cách tốt nhất để bảo vệ các trang web WordPress của bạn và đảm bảo bạn không bao giờ mất dữ liệu của mình là sao lưu thường xuyên.
Có rất nhiều Plugin sao lưu WordPress để bạn lựa chọn, tuy nhiên không phải tất cả chúng đều cung cấp cùng một dịch vụ.
Plugin sao lưu của BlogVault sẽ giúp bạn tự động hóa quá trình backup và sao lưu hàng ngày website của bạn. Ngoài ra nó mã hóa bản sao lưu và lưu trữ website một cách an toàn khỏi máy chủ của riêng bạn và tránh xa hacker.
Vì vậy, nếu có điều gì đó xảy ra với máy chủ web của bạn, bạn vẫn có quyền truy cập vào bản sao lưu của mình và có thể khôi phục trang web một cách nhanh chóng. Nếu bạn là một doanh nghiệp lớn, có nhiều database..nhưng bạn không thể quản lý vấn đề này. Vậy tìm đến dịch vụ chăm sóc website là một phương án khá tốt.
Chúc các bạn thành công, cảm ơn https://blogvault.net/backup-wordpress-database/ đã cho chúng tôi tham khảo để hoàn thành bài viết này.