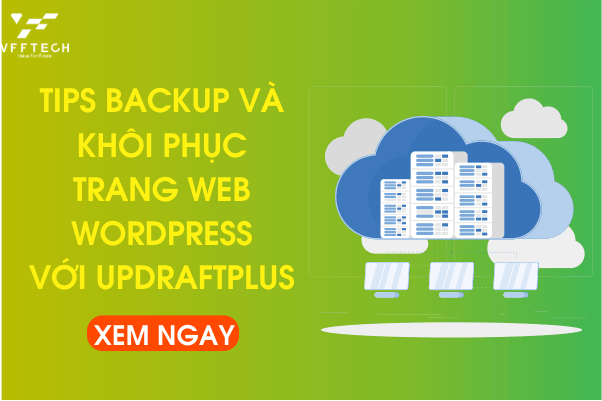Sao lưu là lớp bảo mật đầu tiên cho bất kỳ trang web WordPress nào. Ngoài việc có các bản sao lưu tự động, bạn cũng cần có một cách dễ dàng để khôi phục bản sao lưu lúc cần thiết. Trong bài viết này, chúng tôi sẽ hướng dẫn bạn cách để sao lưu và khôi phục trang WordPress của bạn với UpdraftPlus .
1. Tại sao bạn cần giải pháp sao lưu WordPress?
Để trả lời câu hỏi này, bạn cần biết đến một số nguyên nhân cơ sở dữ liệu bạn có khả năng mất đó là:
Trang web của bạn có thể bị tấn công và tin tặc có thể phá hủy dữ liệu của bạn.
Nhà cung cấp Hosting có thể làm mất dữ liệu của bạn…
Do đó Cách tốt nhất để bảo vệ bạn trước những mối đe dọa này là thường xuyên sao lưu website WordPress của bạn.
WordPress không có giải pháp sao lưu dữ liệu. Tuy nhiên, một số công ty vẫn sản xuất Plugin có thể sao lưu WordPress . Điều này khá tuyệt vời, khi nó cho phép bạn tự động sao lưu và khôi phục trang web WordPress của mình mà không quá nhiều code.
Do đó bạn cần phải tiến hành sao lưu WordPress của mình. Vậy câu hỏi đặt ra là làm thế nào để tiến hành sao lưu dữ liệu này. Câu trả lời chính là UpdraftPlus, đây là một trong những plugin sao lưu WordPress tốt nhất.
Nó cho phép bạn thiết lập lịch trình sao lưu tự động. Ngoài ra nó cũng sẽ giúp bạn khôi phục trang web WordPress của mình trong trường hợp có điều gì đó xấu xảy ra.
2. Cài đặt Backup WordPress với UpdraftPlus
2.1 Cài Plugin UpdraftPlus
Điều đầu tiên bạn cần làm là cài đặt và kích hoạt plugin UpdraftPlus . Để biết thêm chi tiết, các bạn hãy xem hướng dẫn từng bước của chúng tôi về cách cài đặt plugin WordPress .
Khi kích hoạt, bạn cần truy cập Cài đặt -> Sao lưu UpdraftPlus để định cấu hình cài đặt plugin.

Bây giờ bạn cần nhấp vào tab cài đặt. Đây là nơi bạn sẽ thiết lập một lịch trình Backup tự động và một vị trí từ xa để lưu trữ các bản sao lưu của mình.

2.2 Thiết lập UpdraftPlus với Dropbox
Tiếp theo UpdraftPlus cho phép bạn lưu các bản backup của mình vào một số dịch vụ lưu trữ đám mây bao gồm Dropbox, Google Drive, Microsoft OneDriv…
Bạn cũng có thể gửi các bản backup của mình tới một địa chỉ email. Chỉ cần nhấp vào một dịch vụ từ xa để chọn dịch vụ đó và bạn sẽ thấy hướng dẫn thiết lập bên dưới.

Trong bài viết này, chúng tôi sẽ hướng dẫn các bạn cách sử dụng Dropbox làm dịch vụ lưu trữ sao lưu từ xa với UpdraftPlus.
Chúng ta sẽ tiếp tục và nhấp vào Dropbox để chọn nó và sau đó cuộn xuống cuối trang và nhấp vào nút lưu thay đổi.
UpdraftPlus sẽ lưu lại quá trình cài đặt của bạn. Tuy nhiên, bạn vẫn cần cấp cho UpdraftPlus quyền truy cập vào tài khoản Dropbox của mình.( Bạn cần có tài khoản Dropbox ).
Kéo xuống hướng dẫn thiết lập bộ nhớ từ xa và nhấp vào liên kết bên cạnh tùy chọn ‘Xác thực bằng Dropbox’.
Lúc này liên kết sẽ đưa bạn đến trang web Dropbox, nơi bạn sẽ được yêu cầu đăng nhập bằng email và mật khẩu Dropbox của mình.
Sau khi đăng nhập, bạn sẽ được hỏi có muốn cho phép UpdraftPlus truy cập tài khoản Dropbox của mình hay không.

UpdraftPlus sẽ chỉ có quyền truy cập vào thư mục riêng của nó trong thư mục ‘Ứng dụng-> UpdraftPlus”. Nhấp vào nút ‘Allow” để tiếp tục.
Bạn sẽ được chuyển hướng đến trang web UpdraftPlus, nơi bạn cần nhấp vào nút ‘Hoàn tất thiết lập’ để hoàn tất thiết lập.
Bây giờ bạn sẽ được đưa trở lại trang web WordPress của mình và bạn sẽ thấy lại trang cài đặt UpdraftPlus. Cuộn xuống cuối trang và nhấp vào nút Lưu thay đổi.
Bây giờ bạn đã thiết lập lịch trình sao lưu và vị trí từ xa để lưu trữ các bản sao lưu của mình.
3. Tạo bản sao lưu WordPress thủ công với UpdraftPlus
UpdraftPlus có thể tự động tạo bản Backup dựa trên lịch trình bạn đã chọn trước đó. Tuy nhiên, bạn cũng có thể tạo bản Backup theo cách thủ công bất kỳ lúc nào bạn muốn.
Trước tiên, bạn cần truy cập Cài đặt -> Sao lưu UpdraftPlus và nhấp vào nút ‘Sao lưu ngay bây giờ’.

Thao tác này sẽ hiển thị một cửa sổ bật lên với các tùy chọn để files/database và liệu bạn có muốn gửi bản sao lưu tới bộ nhớ từ xa hay không. (xem bạn nên sao lưu các tệp WordPress nào? )

Nhấp vào nút “Backup Now’ để tiếp tục. Plugin UpdraftPlus bây giờ sẽ bắt đầu tạo bản Backup các tệp và cơ sở dữ liệu. Bạn sẽ có thể xem tiến trình trên trang cài đặt.

4.Khôi phục bản sao lưu WordPress của bạn với UpdraftPlus
Tạo bản Backup rất dễ dàng, nhưng phần thực sự hữu ích của bản backup là khả năng khôi phục chúng một cách dễ dàng.
UpdraftPlus sẽ giúp bạn dễ dàng khôi phục trang web WordPress của mình từ bản sao lưu.
Nếu trang web WordPress của bạn bị tấn công hoặc bạn muốn bắt đầu lại mới, thì trước tiên bạn cần xóa mọi thứ và cài đặt lại.
Tiếp theo, bạn sẽ cần cài đặt và kích hoạt lại plugin UpdraftPlus trên trang WordPress mới của mình.
Sau khi kích hoạt, bạn cần truy cập Cài đặt -> Trang Sao lưu UpdraftPlus và nhấp vào nút Khôi phục.
Thao tác này sẽ đưa bạn đến trang Backup. UpdraftPlus sẽ quét máy chủ của bạn để xem liệu nó có thể tìm thấy bản Backup hiện có trong thư mục / wp-content / updraft / trên trang web của bạn hay không.
Tuy nhiên, vì bạn đã xóa mọi thứ khỏi trang web của mình nên sẽ không thể tìm thấy các tệp backup này nữa.
Nếu bạn đã lưu các tệp sao lưu trên máy tính của mình, thì bạn có thể nhấp vào liên kết ‘Upload backup files’ để tải lên và khôi phục chúng theo cách thủ công.

Bạn cũng có thể kết nối UpdraftPlus với Dropbox, Google Drive, v.v.. Bằng cách này, UpdraftPlus sẽ có thể quét vị trí từ xa và sử dụng các bản Backup đã lưu trữ trước đó.
Sau đó bạn nhấp vào tab Cài đặt và sau đó chọn vị trí từ xa bạn đã sử dụng trước đó để lưu trữ các bản sao lưu của mình.

Làm theo hướng dẫn này để xác thực trang web của bạn bằng dịch vụ lưu trữ từ xa.
Đừng quên nhấp vào nút ‘Lưu thay đổi’ ở cuối trang để khôi phục cài đặt của bạn.
Bây giờ bạn có thể chuyển về tab “Existing Backups’ và nhấp vào liên kết “remote location”

Bây giờ UpdraftPlus sẽ tìm kiếm các bản sao lưu trong vị trí lưu trữ từ xa và hiển thị chúng bên dưới. Tiếp theo bạn có thể nhấp vào nút Restore bên cạnh bản Backup .
Sau đó UpdraftPlus sẽ hỏi bạn những gì bạn muốn khôi phục. Bạn cần chọn tất cả các tùy chọn và sau đó nhấp vào nút “Restore”

Cuối cùng UpdraftPlus sẽ tìm nạp các tệp Backup của bạn từ vị trí từ xa và bắt đầu khôi phục trang web của bạn từ bản sao lưu.
5. Đánh giá UpdraftPlus của chúng tôi
UpdraftPlus là một plugin sao lưu WordPress mạnh mẽ và đó là một lựa chọn tuyệt vời cho những người dùng DIY muốn linh hoạt trong việc chọn lịch sao lưu và vị trí lưu trữ từ xa của họ.
Vì UpdraftPlus miễn phí nên nó là một lựa chọn phổ biến của người dùng. Tuy nhiên, bạn có thể nâng cấp lên UpdraftPlus Premium để truy cập các tiện ích bổ sung cao cấp như Website Migrator, UpdraftVault, hỗ trợ ưu tiên và nhiều tùy chọn hơn.
6. Kết
Backup website cho phép bạn khôi phục trang web của mình trong trường hợp khẩn cấp. Tuy nhiên, chúng không thể bảo vệ trang web của bạn trước các mối đe dọa bảo mật phổ biến như tấn công, phần mềm độc hại, chèn mã, v.v.
Do đó tất cả đều phụ thuộc vào kỹ năng hoặc kinh nghiệm của bạn. Nếu bạn là chủ doanh nghiệp, bạn có thể tuyển nhân viên để họ làm việc này giúp bạn. Hoặc bạn muốn thuê 1 đơn vị ngoài để khắc phục vấn đề này, các bạn có thể liên hệ VFFTECH JSC chúng tôi để đặt dịch vụ chăm sóc website nhé.
Cảm ơn các bạn đã đọc bài viết này, cảm ơn https://www.wpbeginner.com/plugins/how-to-backup-restore-your-wordpress-site-with-updraftplus/ đã cho chúng tôi tham khảo bài viết này nhé.