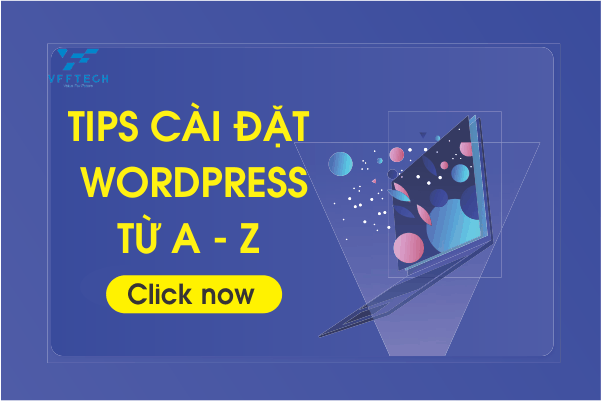WordPress là một mã nguồn mở, dễ dàng cài đặt và sử dụng. Đó là lý do WordPress có đến 33% người sử dụng trên toàn thế giới. Nó đơn giản đến mức những người không hiểu biết code, vẫn có thể tùy biến Website theo ý mình rất đơn giản.
Tuy nhiên, để cài đặt WordPress, đầu tiên bạn cần làm đó là phải mua tên miền mua host..Khi đó mới có thể cài đặt WordPress và tùy biến được.
Do đó, Trong hướng dẫn này, chúng tôi sẽ cung cấp các bạn hướng dẫn các bạn cài đặt WordPress hoàn chỉnh cho người mới bắt đầu và nâng cao.
Không những thế, ngoài việc chỉ cho bạn cách cài đặt WordPress, chúng tôi cũng sẽ cung cấp cho bạn các mẹo về những việc cần làm sau khi bạn cài đặt WordPress.
1. Những điều bạn cần trước khi cài đặt WordPress
Trước khi bạn cài đặt WordPress, trước tiên bạn sẽ cần phải hiểu được tên miền là gì, và làm thế nào để mua tên miền đó. Ngoài ra bạn cũng cần mua Host từ một nhà cung cấp Host.
Thường thì chúng tôi sử dụng AZDIGI để sử làm nơi lưu trữ Host. Xét về góc độ uy tín và mạnh mẽ, tốc độ nhanh..AZDIGI được xem tốt nhất Việt Nam ở thời điểm hiện tại. Ngoài ra, Azdigi còn cung cấp dịch vụ Hosting VPS cũng không kém cạnh so với những công ty nước ngoài khác.
Tuy nhiên, trong bài viết này chúng tôi sẽ giới thiệu bạn cách cài đặt WordPress trên nhiều đơn vị cung cấp Host khác. Đây là một trong những công ty cung cấp Host lớn nhất thế giới
2. Cách cài đặt WordPress trên Bluehost
Bluehost tự động cài đặt WordPress trên tên miền khi bạn đăng ký. Sau khi đăng ký tài khoản xong, bạn đăng nhập vào tài khoản Bluehost và có dạng như sau:
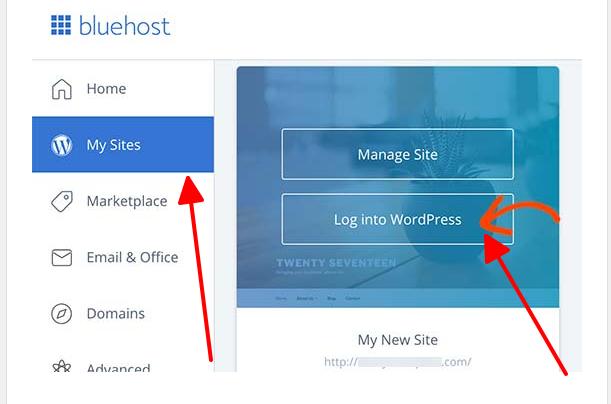
Bạn có thể chỉ cần nhấp vào nút ‘Log into WordPress’ và nó sẽ đưa bạn trực tiếp đến khu vực quản trị viên WordPress.
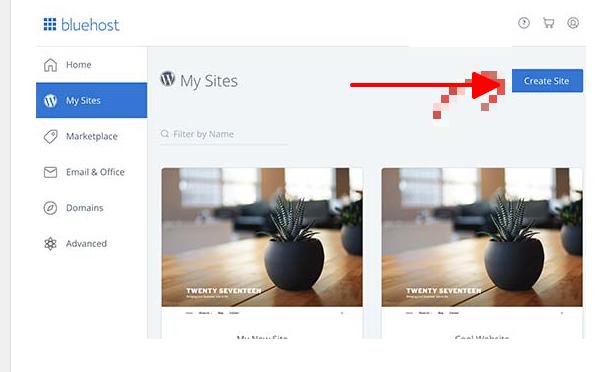
Bạn nhấp vào Create site để tạo trang web
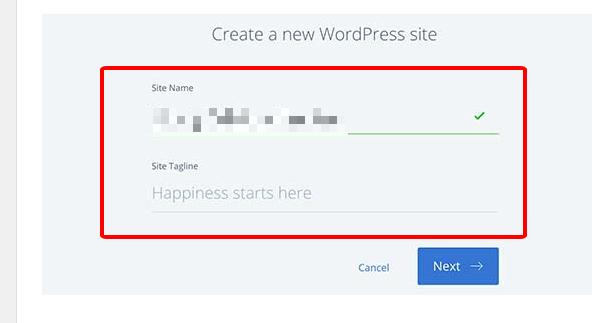
Đầu tiên, nó sẽ yêu cầu bạn cung cấp một tiêu đề trang web và tùy chọn một khẩu hiệu.
Nhấp vào nút ‘Next’ để tiếp tục.
Sau đó, bạn sẽ được yêu cầu chọn một tên miền và đường dẫn cho trang web của bạn. Nếu bạn đã mua một tên miền, thì bạn có thể chọn nó từ menu thả xuống.
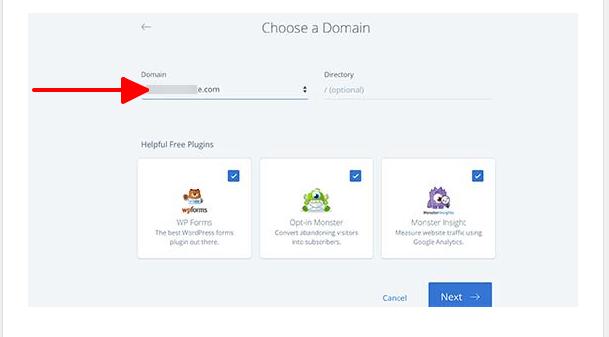
Sau khi chọn tên miền, bạn có thể để trống đường dẫn Directory và để Bluehost chọn nó cho bạn. Trình cài đặt cũng sẽ hiển thị một vài plugin cần thiết mà bạn có thể cài đặt.
Bây giờ bạn có thể nhấp vào nút ‘Tiếp theo’ để tiếp tục. Trình cài đặt sẽ thiết lập trang web WordPress của bạn, có thể mất vài phút.
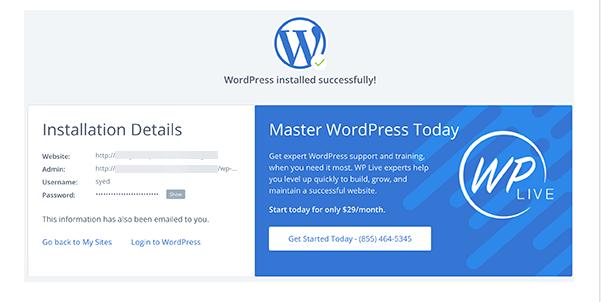
Sau khi bạn nhận được Email này, như vậy bạn đã cài đặt WordPress thành công qua Bluehost.
3. Cách cài đặt WordPress trên HostGator
Trước tiên, bạn cần đăng nhập vào bảng điều khiển của tài khoản HostGator. Từ đây, bạn cần nhấp vào biểu tượng ‘QuickInstall’ trong phần ‘Phần mềm’.
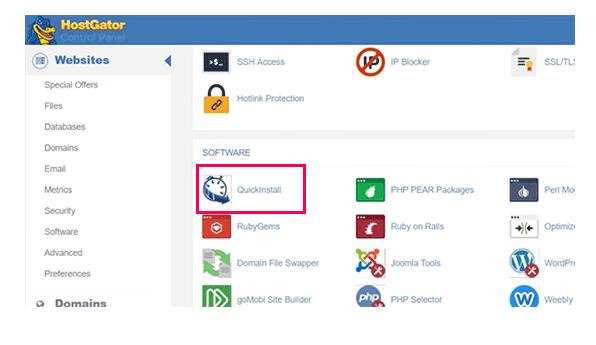
Tiếp theo, bạn cần nhấp vào ‘WordPress’ để khởi chạy trình hướng dẫn cài đặt.
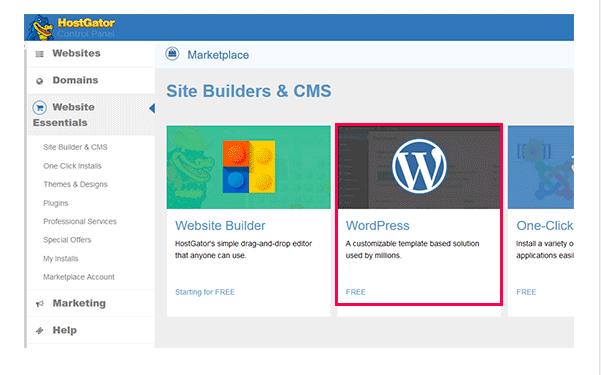
Bây giờ, bạn sẽ được yêu cầu chọn tên miền để cài đặt WordPress và nhập đường dẫn thư mục.
Hầu hết những người mới bắt đầu luôn muốn cài đặt WordPress trong thư mục gốc của tên miền. (ví dụ: https://vfftech.vn). TUy nhiên, chúng tôi nghĩ bạn nên để trống thư mục này.
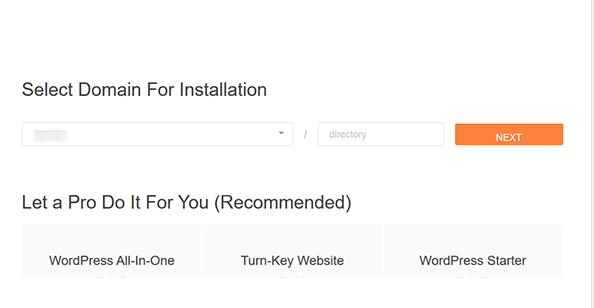
Nhấn vào “Next” để tiếp tục. Trình cài đặt bây giờ sẽ yêu cầu bạn nhập chi tiết trang web WordPress. Bạn sẽ cần cung cấp tiêu đề trang web, tên người dùng quản trị viên, tên và họ và địa chỉ email quản trị viên.
Hãy chắc chắn rằng bạn có quyền truy cập vào địa chỉ email đó bởi vì đây là nơi bạn sẽ nhận được email đặt lại mật khẩu WordPress của mình.
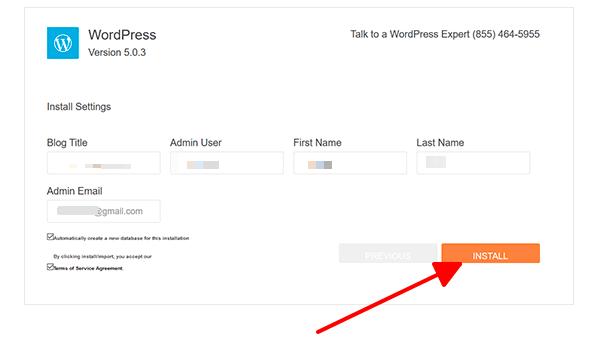
Sau khi nhập tất cả thông tin, nhấp vào nút ‘Cài đặt’ để tiếp tục. Sau khi kết thúc, bạn sẽ thấy một thông báo thành công với tên người dùng và mật khẩu quản trị viên của bạn.
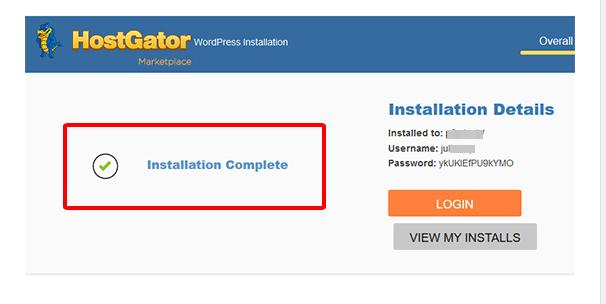
Bây giờ bạn có thể nhấp vào nút ‘Đăng nhập’ để truy cập khu vực quản trị viên WordPress. Như vậy bạn đã cài đặt thành công WordPress trên Hostgator
4. Cách cài đặt WordPress trên SiteGround
SiteGround là một lựa chọn phổ biến trong số những người mới bắt đầu WordPress. SiteGround cung cấp trình cài đặt WordPress nhanh chóng, Chúng tôi sẽ chỉ cho bạn hai phương pháp khác nhau để cài đặt WordPress trên SiteGround. Bạn có thể chọn một trong đó làm việc cho bạn.
4.1 Cài đặt WordPress trên SiteGround như một người dùng mới
Nếu bạn vừa đăng ký với SiteGround, bạn sẽ được SiteGround chào đón bằng Poup chào mừng khi đăng nhập lần đầu tiên. Lúc này SiteGround sẽ hỏi bạn có muốn thiết lập trang web của bạn bây giờ không.
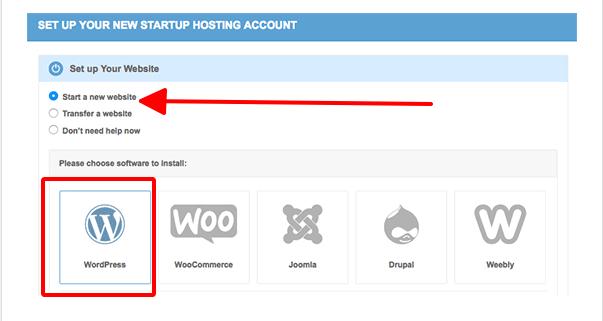
Bạn click vào biểu tượng WordPress -> lúc này sẽ hiện ra màn hình như sau:
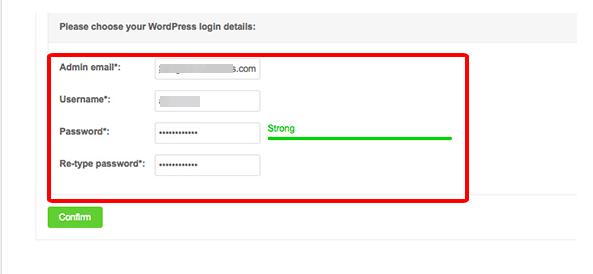
Bạn cần cung cấp địa chỉ email, tên người dùng quản trị viên và mật khẩu cho trang web WordPress mới của bạn. Sau đó nhấp vào “confirm” để chuyển sang bước tiếp theo.
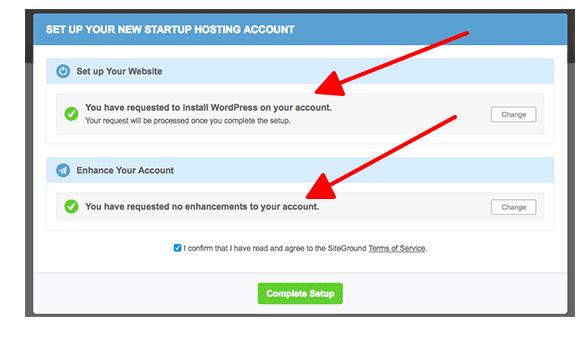
Tiếp tục bạn nhấp nút “Complete Setup”
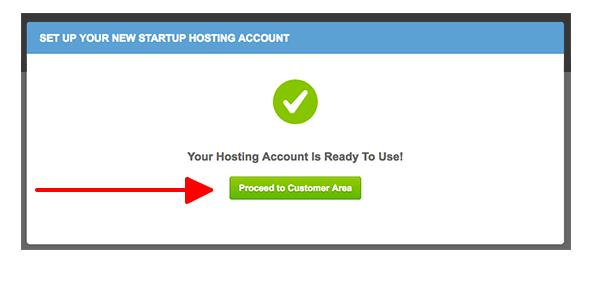
Bây giờ bạn có thể nhấp vào nút “proceed to the customer area’”. Từ đây, bạn sẽ tìm thấy trang web mới của mình trong tab ‘Tài khoản của tôi’. Sau đó Bạn có thể nhấp vào “Go to Admin Panel” để vào khu vực quản trị WordPress.
4.2 Cài đặt WordPress trên SiteGround khi bạn đã đăng ký Host trước đó
SiteGround giúp bạn dễ dàng cài đặt WordPress từ tài khoản lưu trữ. Chỉ cần đăng nhập vào tài khoản lưu trữ của bạn và truy cập bảng điều khiển cPanel.
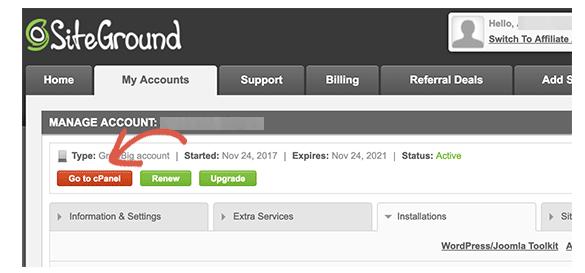
Từ đây, bạn cần cuộn xuống phần Auto Installers và nhấp vào WordPress.
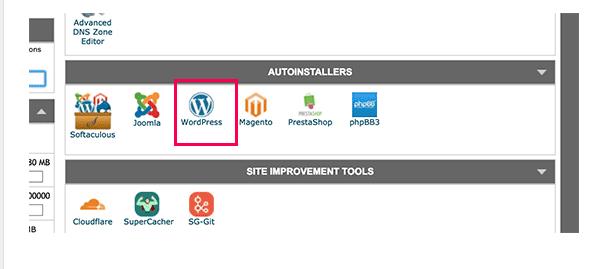
Điều này sẽ khởi chạy tập lệnh cài đặt tự động với WordPress được chọn trước. Bạn cần nhấp vào nút cài đặt và sau đó chọn giao thức trang web http hoặc https và tên miền.
Bây giờ nếu bạn đã bật Chứng chỉ SSL trên tên miền, thì bạn có thể chọn https làm giao thức của mình, nếu không hãy chọn http. Sau này bạn có thể chuyển WordPress sang HTTPS / SSL .
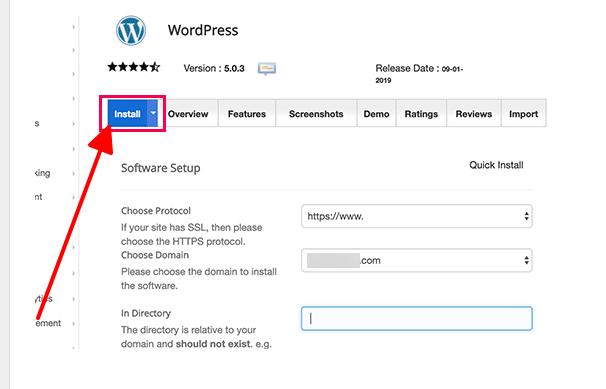
Bên dưới đó, bạn cần nhập tiêu đề trang web, tên người dùng quản trị viên, mật khẩu và địa chỉ email.
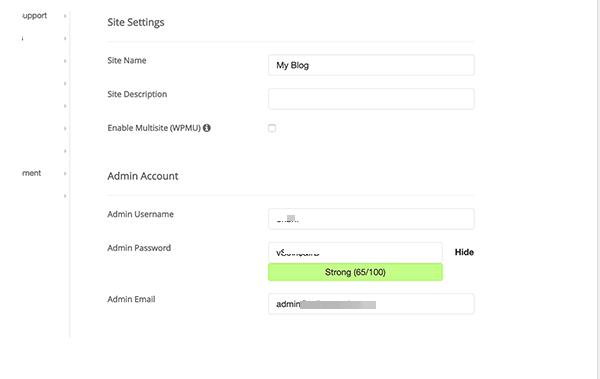
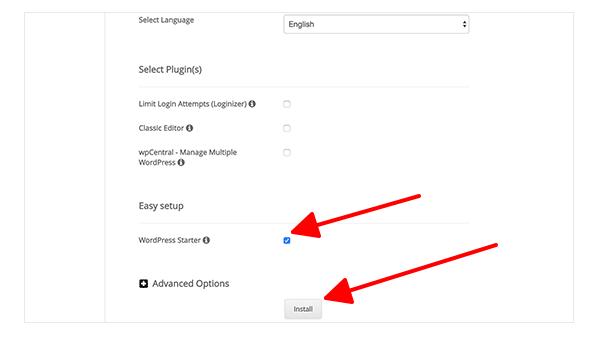
Bây giờ, bấm vào nút ‘Cài đặt’ để tiếp tục.
Trình cài đặt bây giờ sẽ chạy trong nền và thiết lập cài đặt WordPress. Sau khi hoàn tất, bạn sẽ thấy một thông báo thành công với liên kết đến khu vực quản trị trang WordPress.
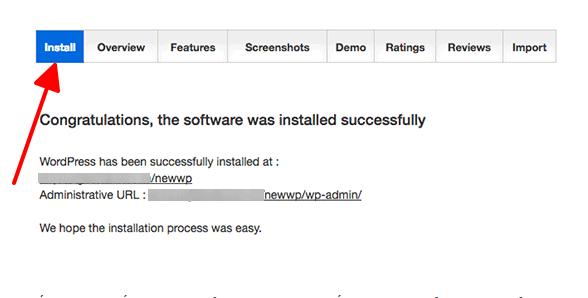
Nhấp vào liên kết khu vực quản trị, lúc này link sẽ đưa bạn đến trang web và khởi chạy trình hướng dẫn thiết lập trang web. Trình hướng dẫn từng bước này sẽ giúp bạn bắt đầu với WordPress. Nhấp vào nút ‘Bắt đầu ngay’ để tiếp tục.
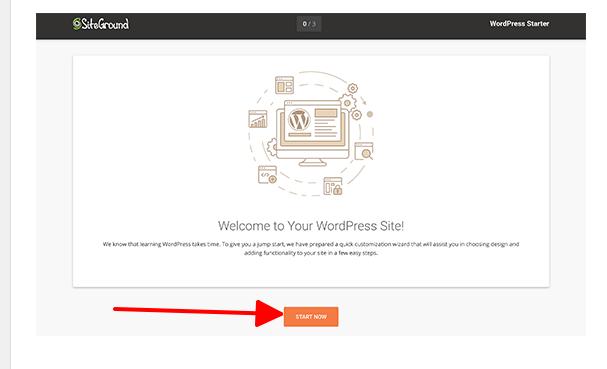
Đầu tiên, trình hướng dẫn khởi động sẽ yêu cầu bạn chọn một thiết kế cho trang web WordPress.
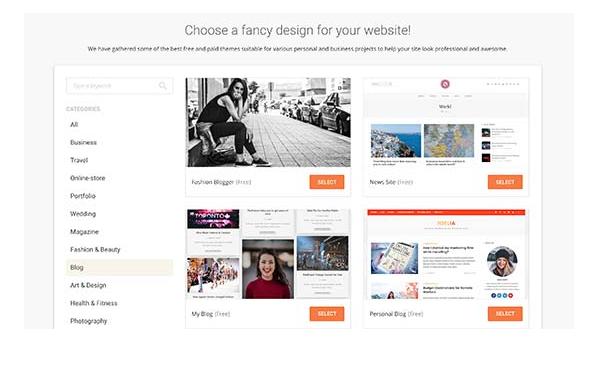
Ở đây có rất nhiều giao diện, bạn có thể chọn 1 giao diện nào đó bất kỳ. Miễn sao phù hợp với dịch vụ của bạn.
Tiếp theo, bạn sẽ được yêu cầu chọn các chức năng bạn muốn thêm vào trang web của mình. Nó sẽ tự động chọn ‘Contact Form’ cho bạn vì mọi trang web đều cần một mẫu liên hệ.
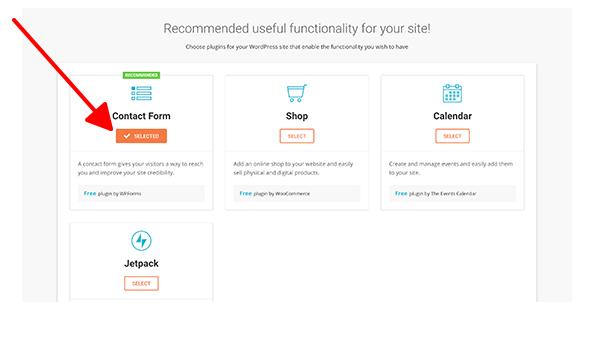
Nhấn vào nút tiếp theo để tiếp tục.
Bây giờ bạn sẽ được yêu cầu chọn các tùy chọn khác để quảng bá trang webLúc này nó sẽ hiển thị cho bạn MonsterInsights cho Google Analytics, Yoast SEO và OptinMonster để tạo khách hàng tiềm năng.
Sau đó, nhấp vào nút hoàn thành và trình hướng dẫn khởi động sẽ hoàn tất cài đặt. Bây giờ bạn sẽ thấy một thông báo thành công với một liên kết để vào bảng điều khiển WordPress.
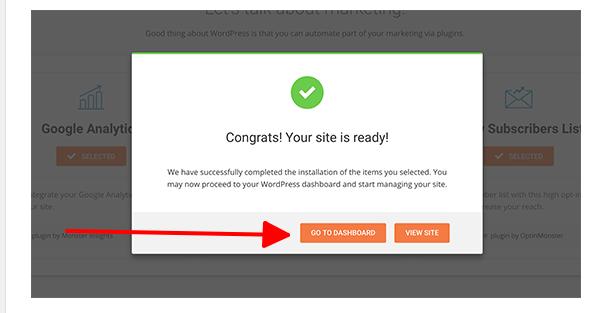
Bạn nhấn “Go to Dashboard” để tiếp tục nhé.
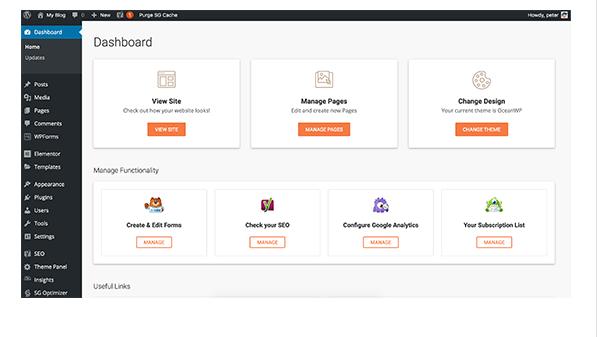
Như vậy bạn đã cài đặt thành công WordPress trên tài khoản lưu trữ SiteGround của bạn.
5. Cài đặt WordPress bằng Softaculous
Softaculous là một tập lệnh cài đặt tự động phổ biến. Nó cho phép bạn dễ dàng cài đặt các ứng dụng web phổ biến như WordPress. Nhiều đơn vị cung cấp Host như SiteGround and InMotion Hosting đều sử dụng Softaculous trong bảng điều khiển
Vậy làm thế nào để tìm thấy Softaculous, rất đơn giản bạn chỉ cần đăng nhập vào Cpanel, kéo xuống dưới bạn sẽ thấy.
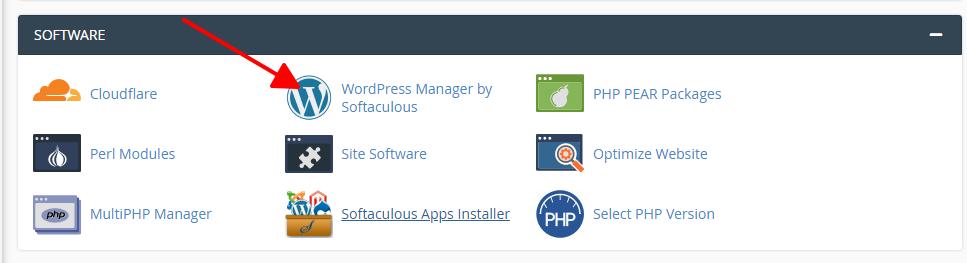
Click vào đó bạn sẽ chuyển qua thông tin như sau:
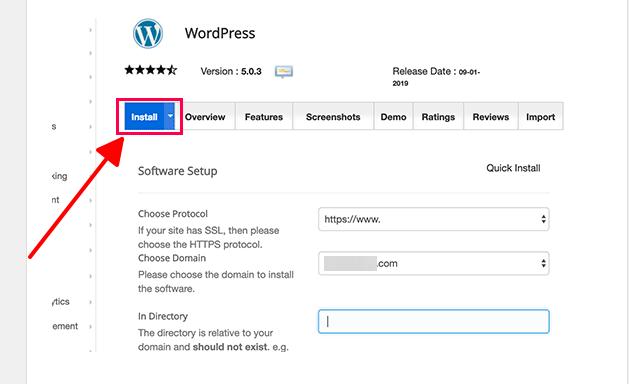
Bây giờ Softacious sẽ hỏi bạn nơi bạn muốn cài đặt WordPress. Bạn cần chọn https://hoặc https://www.làm giao thức. Nếu trang web của bạn có SSL và HTTPS , thì bạn có thể chọn https://hoặc https://www.làm giao thức.
Sau đó, bạn cần chọn tên miền mà bạn muốn cài đặt WordPress. Hầu hết người dùng muốn cài đặt WordPress trong thư mục gốc của tên miền, như example.com.
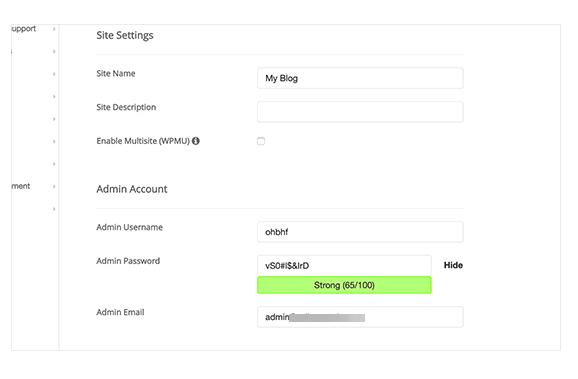
Trong phần này, trước tiên bạn cần cung cấp một tiêu đề và mô tả cho trang web WordPress của bạn. Tuy nhiên, bạn có thể dễ dàng thay đổi chúng từ khu vực quản trị WordPress của mình sau khi cài đặt.
Tiếp theo, bạn cần chọn tên người dùng, mật khẩu và địa chỉ email của quản trị viên.
Softaculous sẽ tự động điền vào các trường tên người dùng và mật khẩu cho bạn…Và còn rất nhiều mục khác, tuy nhiên điều bạn cần làm đó là nhìn theo hình ảnh dưới đây để tiện hơn cho cài đặt
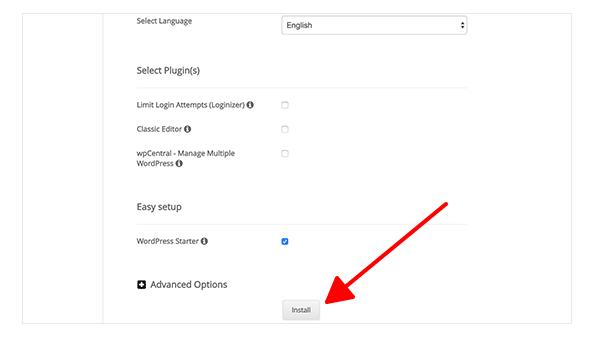
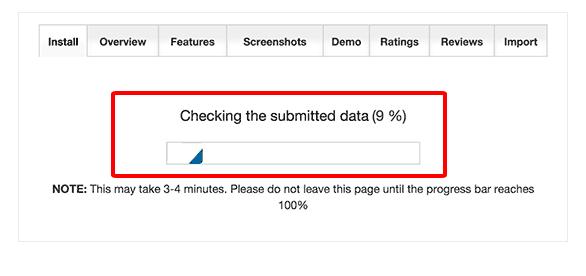
Bạn sẽ thấy một thông báo thành công sau khi cài đặt kết thúc. Nó cũng sẽ hiển thị cho bạn các liên kết đến trang web và khu vực quản trị WordPress .
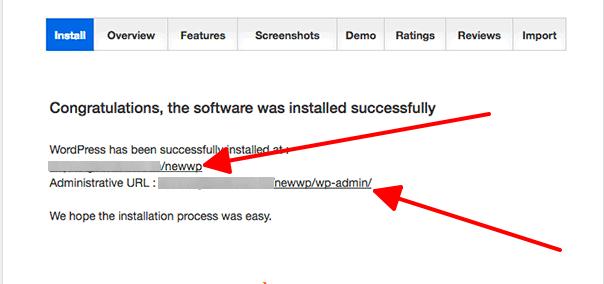
Tiếp theo bạn click vào https://www.yoursite.com/wp-admin
Lúc này link sẽ chuyển đến một giao diện mới của WordPress có dạng như sau.
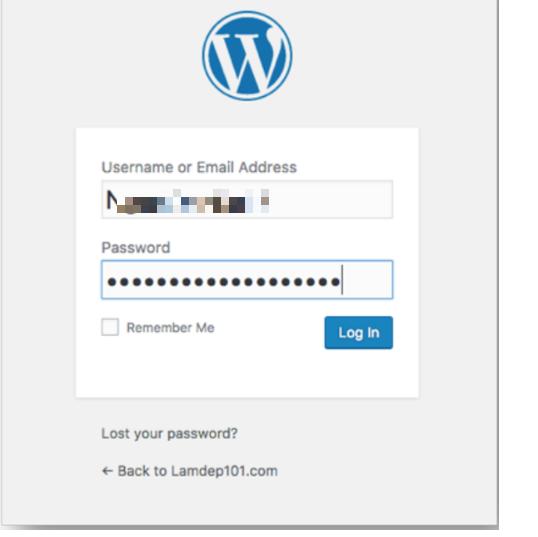
Bạn tiếp tục đăng nhập vào tài khoản của mình, và tiến vào bảng điều khiển của WordPress có dạng như sau:
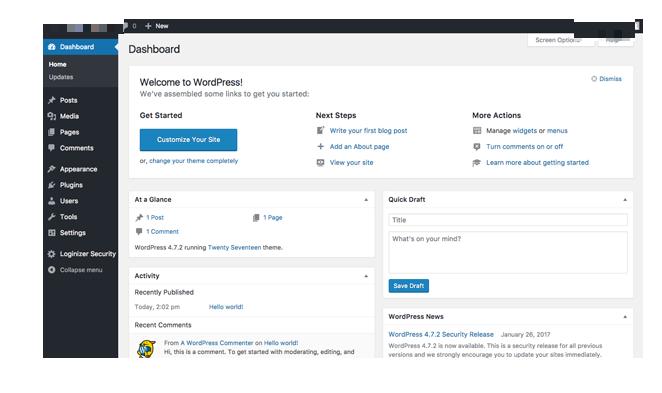
Như vậy bạn đã cài đặt xong WordPress rồi, đều bạn cần làm đó là chọn cho mình một giao diện WordPress tốt nhất và nhanh nhất,. Sau đó bạn thiết lập Plugin để hoàn thiện trang web của mình.
6. Kết
Chúng tôi hy vọng bài viết hướng dẫn cài đặt WordPress này sẽ giúp bạn tìm hiểu cài đặt WordPress một cách dễ dàng nhất.
Chúng tôi biết, mỗi nhà cung cấp Host sẽ có một cách cài đặt WordPress khác nhau. Chính vì thế chúng tôi biết có rất nhiều cách cài đặt WordPress khác. Nếu các bạn biết thì có thể để bình luận bên dưới nhé.
Chúng tôi cảm ơn và hẹn gặp lại các bạn trong bài viết tiếp theo.
Đồng thời cảm ơn https://www.wpbeginner.com/how-to-install-wordpress/ đã cho chúng tôi tham khảo bài viết này