CloudFlare là một khái niệm hoàn toàn mới đối với những bạn mới tập làm Webiste. Tuy nhiên với những ai có nhiều kinh nghiệm rồi, thì CloudFlare không có gì xa lạ cả. Tuy nhiên cách cài đặt và sử dụng như thế nào đạt hiệu quả thì có rất ít bài viết đề cập vấn đề này.
Vậy bài viết hôm này chúng tôi sẽ giới thiệu về CloudFlare, điểm mạnh và yếu của nó. Đồng thời hướng dẫn các bạn cách cài đặt nó sao để đạt hiệu quả nhé.
I.CloudFlare là gì? Thiết lập CloudFlare từ A -Z
1.CloudFlare là gì?
Cloudflare là nhà cung cấp CDN miễn phí phổ biến nhất hiện có trên internet. Đó là một mạng lưới lớn các máy chủ phân phối trên thế giới, tự động lưu trữ nội dung tĩnh và cung cấp nội dung động nhanh chóng.
Ngoài ra Cloudflare là một trong những dịch vụ tường lửa, giúp website được bảo mật tốt hơn, đồng thời tránh được những tình trang của Website như chống Ddos, Spam, SSL, Forward Domain,…
Có thể nói CloudFlare là một lựa chọn tuyệt vời cho các doanh nghiệp nhỏ đang tìm kiếm CDN miễn phí. Tuy nhiên ở mức độ Free, các doanh nghiệp sẽ không có những tính năng cao cấp khác. Do đó, khi bỏ 200đô/tháng bạn sẽ có thêm nhiều chức năng khác.
2.MaxCDN so với Cloudflare – Sự khác biệt là gì?
MaxCDN và Cloudflare là hai dịch vụ hoàn toàn khác nhau. Mặc dù MaxCDN tập trung vào việc phục vụ nội dung của bạn thông qua CDN của họ, Cloudflare tập trung nhiều hơn vào bảo mật và kiểm soát thư rác.
Cả hai đều sử dụng các công nghệ khác nhau để phục vụ mục đích công việc của họ, MaxCDN phục vụ nội dung từ DNS của trang web của bạn bằng pullzones.
Mặt khác, Cloudflare phục vụ nội dung thông qua DNS của riêng họ và bạn được yêu cầu thay đổi DNS của trang web để trỏ đến máy chủ của họ.
Cloudflare hoạt động như một proxy giữa bạn và khách truy cập trang web, điều này đồng nghĩa bạn sẽ không thể kiểm soát. Ngược lại MaxCDN hoạt động như một proxy ngược, có nghĩa là bạn có tất cả quyền kiểm soát.
Cloudflare tốt hơn trong việc tối ưu hóa tốc độ trang của bạn bằng cách ngăn ngừa những đợt tấn công từ bên ngoài.
MaxCDN tốt hơn trong việc cải thiện tốc độ trang web của bạn bằng cách phục vụ nội dung tĩnh thông qua các máy chủ phân bổ khắp nơi trên thế giới.
3.Nhược điểm của việc sử dụng Cloudflare
Nếu trang web của bạn nằm trên hosting có máy chủ phân bổ tại Việt Nam. Trong khi đó khách hàng truy cập chủ yếu đến từ Việt Nam thì việc sử dụng CloudFlare làm chậm đi tốc độ tải trang.
Vì chất lượng đường truyền quốc tế về Việt Nam sẽ thấp. Lý do là truy vấn sẽ đi vòng từ Việt Nam đến DNS Server của CloudFare rồi mới trả kết quả về Việt Nam.
Nếu Server CloudFlare bị down, nhiều khả năng truy xuất vào website của người dùng sẽ bị gián đoạn. Bởi vì không phân giải được tên miền website đang sử dụng.
4.Khi nào nên sử dụng Cloudflare
Bạn muốn ẩn IP của Hosting của Webiste
Khi bạn có hệ thống Webiste con nhiều
Bạn đăng ký Hosting ở nước ngoài
5.Cách thiết lập CloudFlare cơ bản
5.1 Thiết lập Cloudflare trong Cpanel
Hiện nay có một số công ty nước ngoài cung cấp Hosting ra, họ còn cung cấp thêm dịch vụ Cloudflare. Có thể kể đến siteground, Azdigi đều cấu hình Cloudflare CDN trong WordPress.
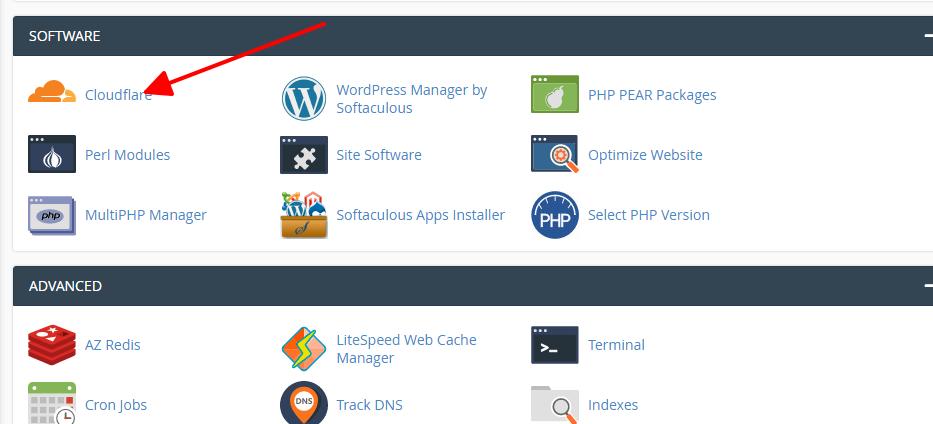
Các máy chủ web này cung cấp ứng dụng tích hợp Cloudflare trong cPanel để kích hoạt dịch vụ.
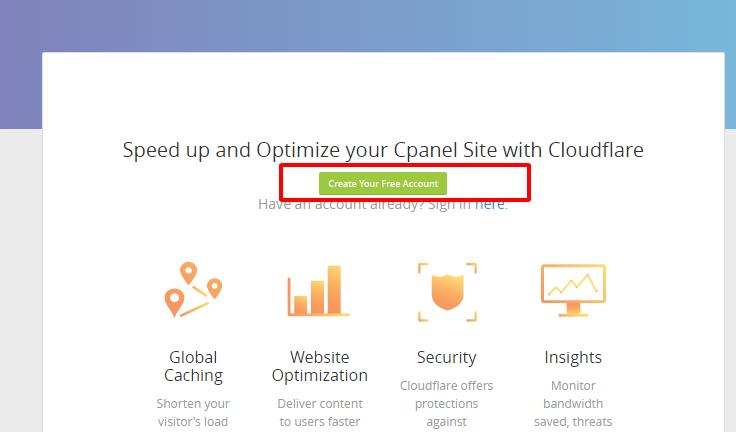
Kích hoạt CDN trên Cloudflare trên Siteground
Nếu bạn đang sử dụng Siteground làm công ty lưu trữ WordPress, vậy bạn có thể thiết lập Cloudflare CDN trên trang web của mình chỉ với vài thao tác đơn giản.
Để bắt đầu, hãy đăng nhập vào cPanel và điều hướng đến phần ‘Software’. Sau đó, nhấp vào biểu tượng ‘Cloudflare’.
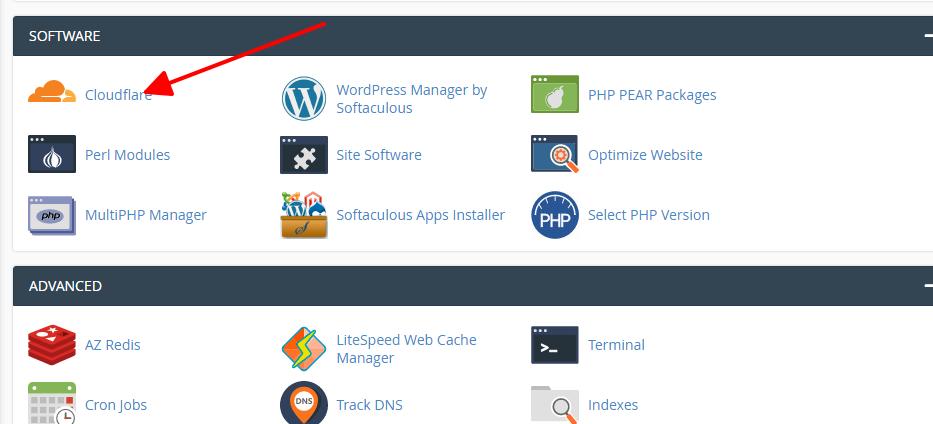
Sau khi nhấp vào, bạn sẽ được chuyển đến giao diện như thế này. Nếu bạn chưa có tài khoản, vậy bạn hãy đăng ký một tài khoản nhé. 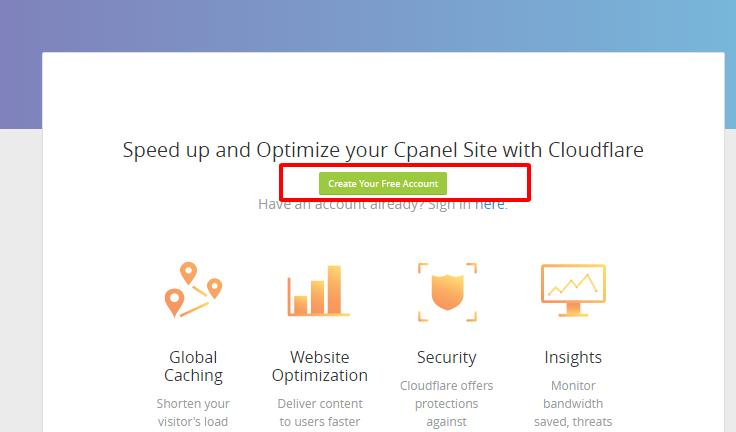
Nếu bạn có rồi thì đăng nhập vào thôi.
Tiếp tục bạn sẽ thấy Giao diện SiteGround gần đây đã bắt đầu chuyển sang một bảng điều khiển mới. Nếu bạn đang sử dụng bảng điều khiển mới, lúc này bạn sẽ thấy Cloudflare được liệt kê trong tab Tốc độ. Do đó hãy xem ảnh chụp màn hình bên dưới.
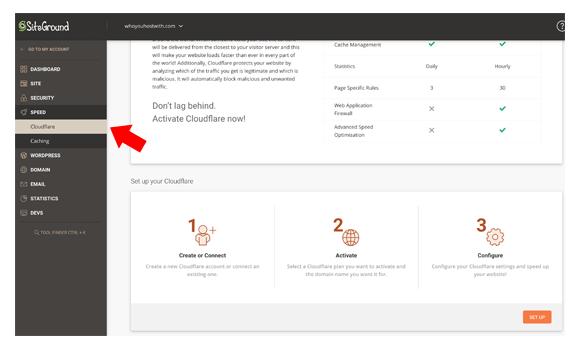
Để bật CDN miễn phí trên Cloudflare trên trang web của bạn, chỉ cần nhấp vào nút “ Setup” để tiếp tục.
Tiếp theo, bạn sẽ thấy một thông báo cho biết đang kích hoạt CDN. Sau khi hoàn tất, CDN của Cloudflare sẽ hoạt động trên trang Website WordPress của bạn.
5.2 Thiết lập CDN Cloudflare trong WordPress theo cách thủ công
Nếu Hosting của bạn không có tùy chọn cấu hình Cloudflare, tuy nhiên bạn có thể sử dụng phương pháp thủ công. Nó có thể mất thêm vài phút, nhưng nó cũng dễ dàng và thân thiện với người dùng.
Để bắt đầu, bạn cần truy cập trang web CloudFlare và nhấp vào nút ‘Đăng ký’.
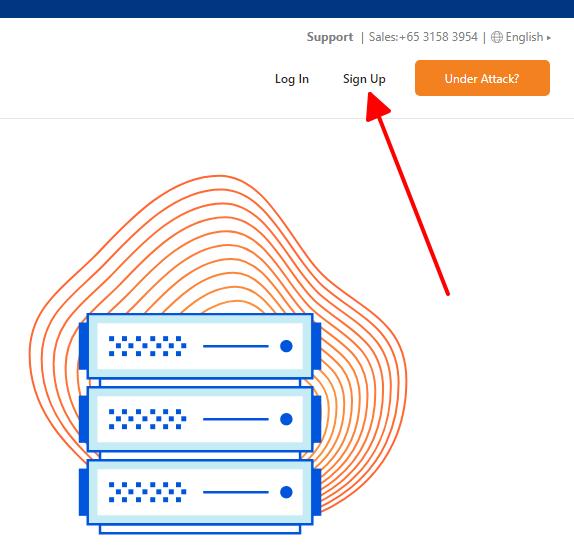
Tiếp theo, bạn cần nhập địa chỉ email và mật khẩu để tạo tài khoản Cloudflare. Chỉ cần nhập thông tin cần thiết, rồi nhấp vào nút ‘Tạo tài khoản’.
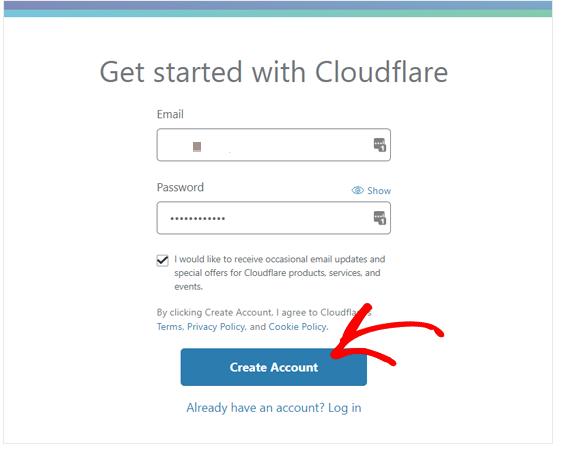
Sau đó, bạn cần nhập URL của trang web của bạn.
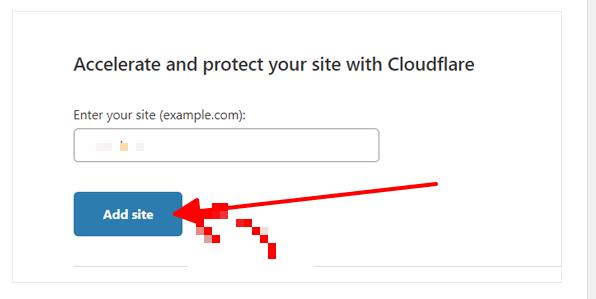
Tiếp theo, bạn sẽ được yêu cầu chọn một kế hoạch. Chúng tôi khuyên bạn nên sử dụng gói Free để tiết kiệm chi phí
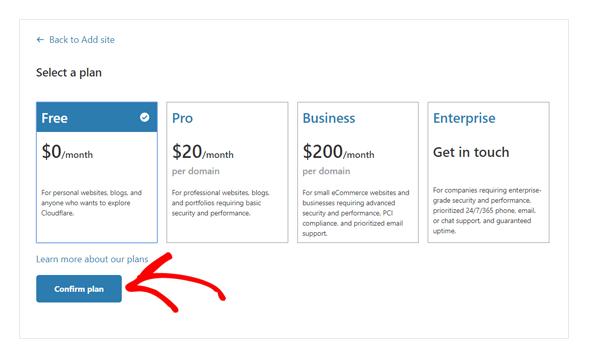
Sau đó, Cloudflare sẽ hiển thị cho bạn danh sách tất cả các bản ghi DNS mà hệ thống của họ tìm thấy. Điều này sẽ bao gồm cả tên miền của bạn.
Các bản ghi DNS bạn muốn chuyển qua Cloudflare sẽ có biểu tượng đám mây màu cam.
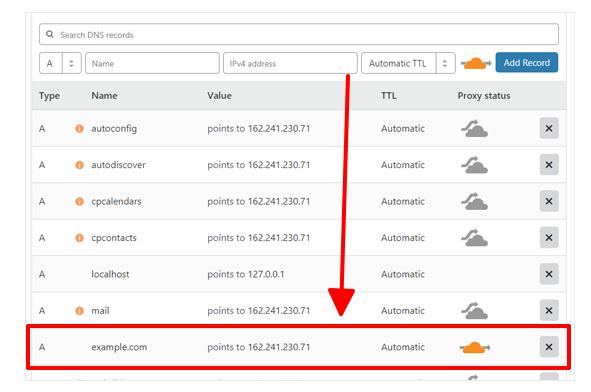
Như vậy tên miền example.com hiện đã hoạt động trên Cloudflare. Bước tiếp theo, cũng là cuối cùng Bạn sẽ được yêu cầu thay đổi máy chủ tên của mình và trỏ chúng đến máy chủ tên Cloudflare.
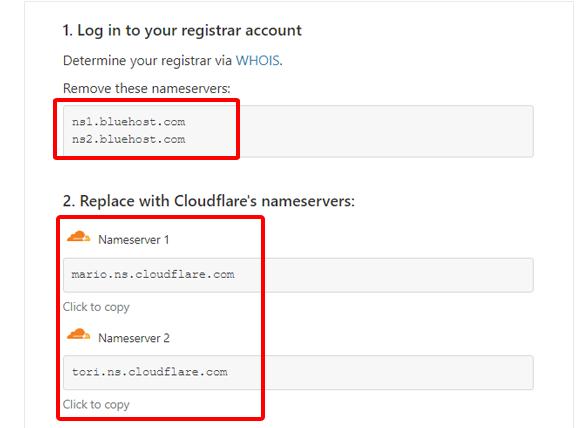
Hiện bài viết này, chúng tôi hướng dẫn các bạn cài đặt Cloudflare trên Bluehost, do đó chúng tôi sẽ hướng dẫn các bạn thay đổi máy chủ tên từ bảng điều khiển Bluehost. Quá trình này sẽ tương tự như những nhà cung cấp Host khác thôi nhé.
Bạn cần đăng nhập vào tài khoản cPanel của Bluehost -> Domains -> và chọn tên domain của bạn -> Name servers -> Edit
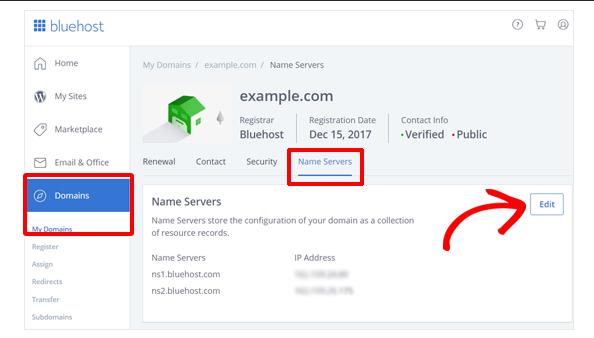
Tiếp theo bạn cần chọn ‘Custom’ , lúc này bạn sẽ thấy hình ảnh như sau:
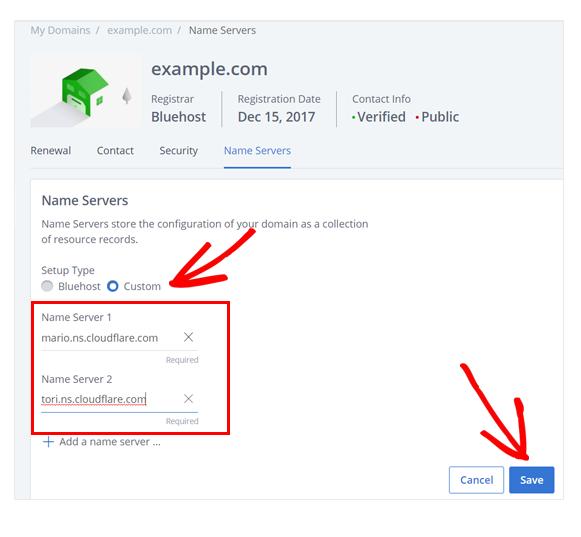
Sau đó, bạn cần quay lại trang thiết lập Cloudflare để nhấp vào nút ‘Done, check nameservers’ để hoàn tất thiết lập.
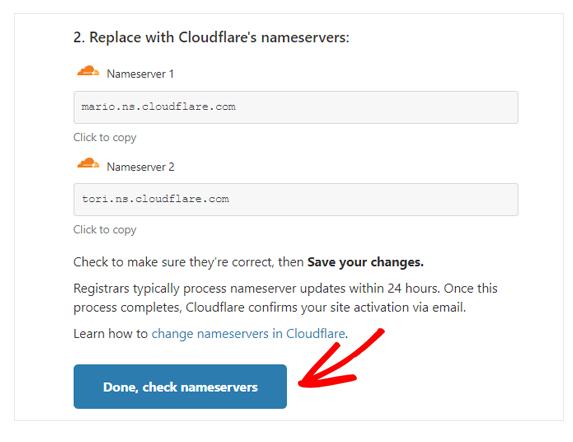
Đợi thêm vài phút nữa, để hệ thống cập nhật server tên miền và kích hoạt Cloudflare.
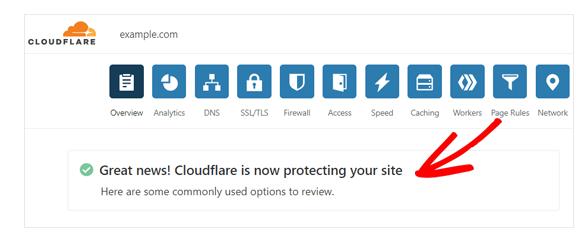
Sau khi thấy hình ảnh như thế này, tất là quá trình cài đặt Cloudflare đã thành công.
6. Một số yếu tố quan trọng cần setup trong Cloudflare
Sau khi thiết lập một số yếu tố cơ bản xong, bạn cần thiết lập thêm một số tính năng nâng cao nữa để đảm bảo an toàn cho Website.
6.1 Setup Page Rules
Khi thiết lập Page Rules, bạn hoàn toàn có thể tùy chỉnh Cloudflare hoạt động trên Website. Nó đặc biệt hữu ích trong việc bảo mật các trang quan trọng như trang đăng nhập, khu vực wp-admin, v.v.
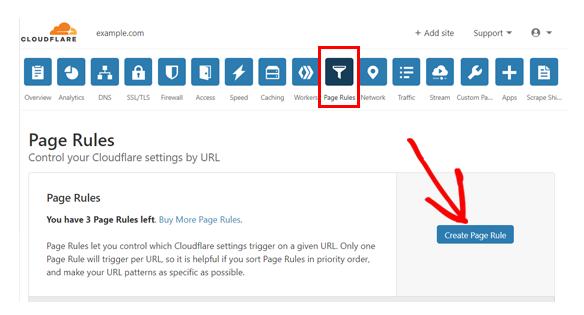
Trước tiên, bạn cần nhấp vào tùy chọn Page Rules ở trên cùng và sau đó nhấp vào nút Create Page Rules
Sau đó, bạn có thể thiết lập 2 quy tắc trang sau.
Bảo mật trang đăng nhập WordPress
URL trang: example.com/wp-login.php*
Settings: Security Level; High
Cache Level; Bypass
Disable Performance
Disable Apps
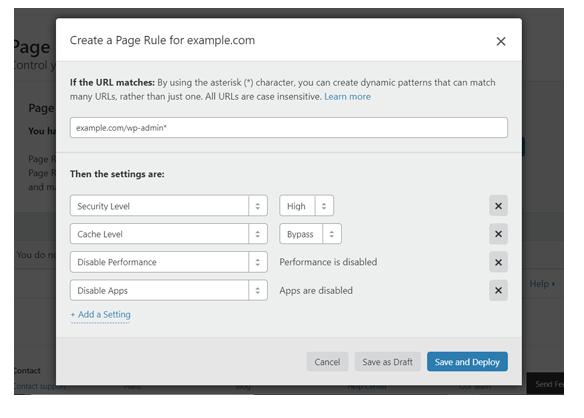
6.2 Cấu hình SSL cho Cloudflare
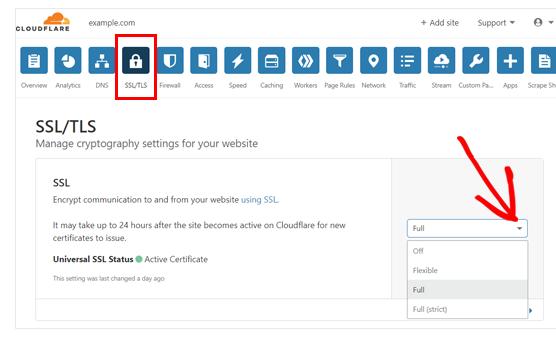
Nếu bạn không có chứng chỉ SSL, hãy xem hướng dẫn của chúng tôi về cách nhận chứng chỉ SSL miễn phí
6.2 Tối ưu hóa Cloudflare cho WordPress bằng cách sử dụng Plugin
Cloudflare cung cấp một plugin WordPress chuyên dụng, Plugin này cho phép bạn nhanh chóng thiết lập Cloudflare trên trang web WordPress của mình, thêm quy tắc tường lửa ứng dụng web (WAF), tự động lọc bộ nhớ cache…………..
Để bắt đầu, hãy cài đặt và kích hoạt Plugin Cloudflare trên trang web
Sau khi hoàn tất, bạn cần truy cập Cài đặt »Cloudflare từ Dasboard để định cấu hình cài đặt Cloudflare.
Trên trang cài đặt, bạn sẽ nhìn thấy Create Your Free Account, nếu bạn có tài khoản thì đăng nhập luôn nhé.
Tiếp theo bạn sẽ cần nhập khóa API và email Cloudflare.
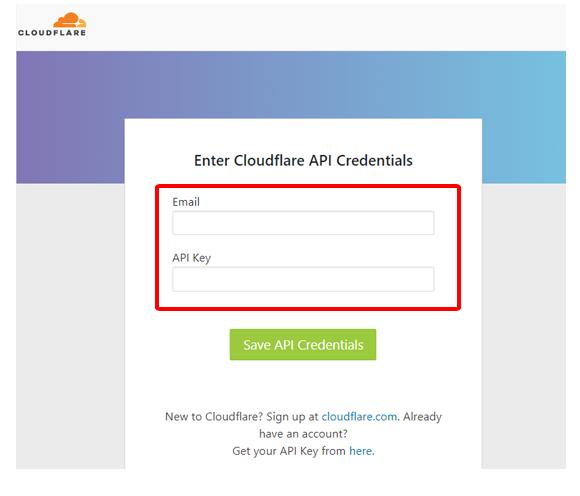
Để tìm thấy API của Cloudflare, bạn cần truy cập vào tài khoản trên trang chủ CloudFlare để lấy API nhé.
Chỉ cần mở trang Profile -> API Tokens -> Global API Key
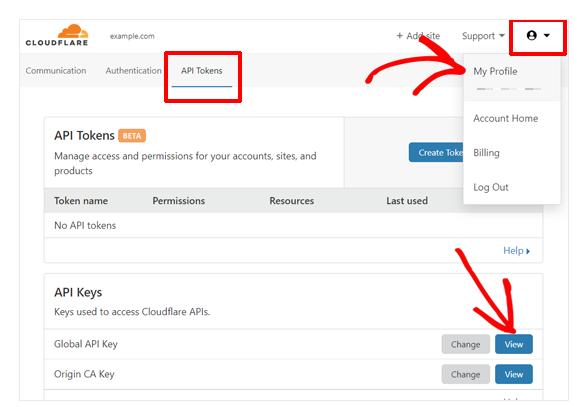
Lúc này, một cửa sổ hiện ra, trong đó sẽ chứa mà API của bạn.
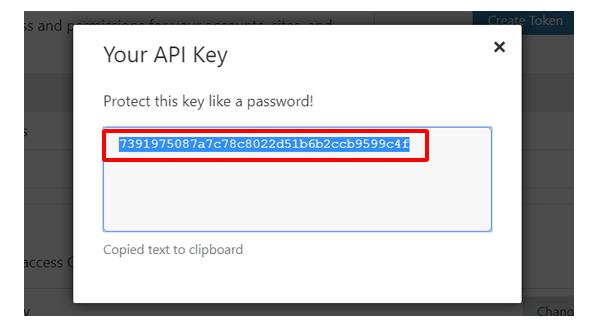
Tiếp theo, hãy quay lại bảng điều khiển WordPress và nhập địa chỉ email và API để đăng nhập
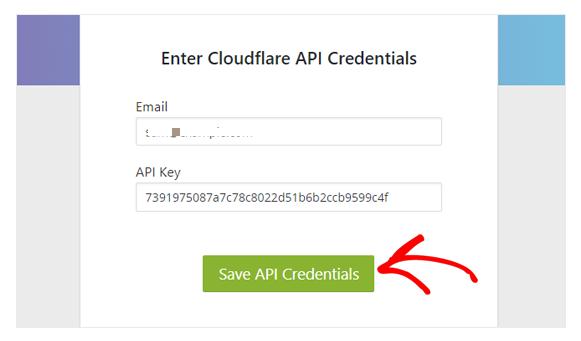
Lúc này bạn sẽ được chuyển đến bảng điều khiển của Cloudflare.
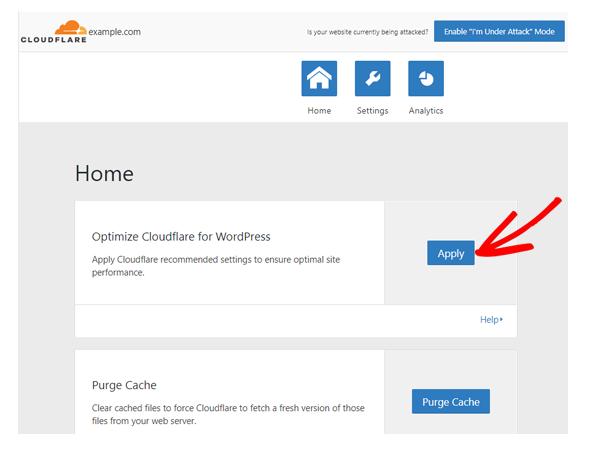
Khi màn hình này xuất hiện, lúc này bạn có thể tùy biến và tối ưu những hạng mục mà mình cần như: óa bộ đệm, bật bộ đệm tự động, v.v.\
Ngoài ra bạn có thể tìm thấy nhiều tùy chọn Cloudflare hơn bằng cách nhấp vào tùy chọn Cài đặt.
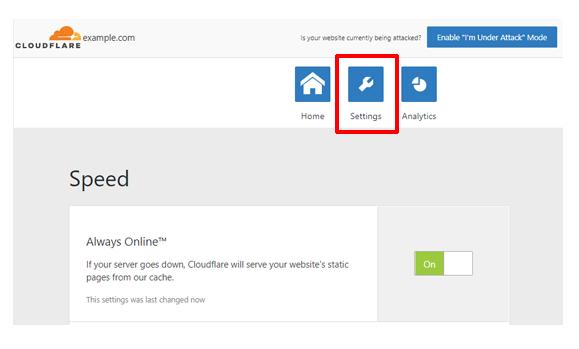
Ngoài ra Nó cũng hiển thị các số liệu thống kê như khách truy cập, băng thông được lưu, các mối đe dọa bị chặn, v.v. từ tùy chọn Analytics.
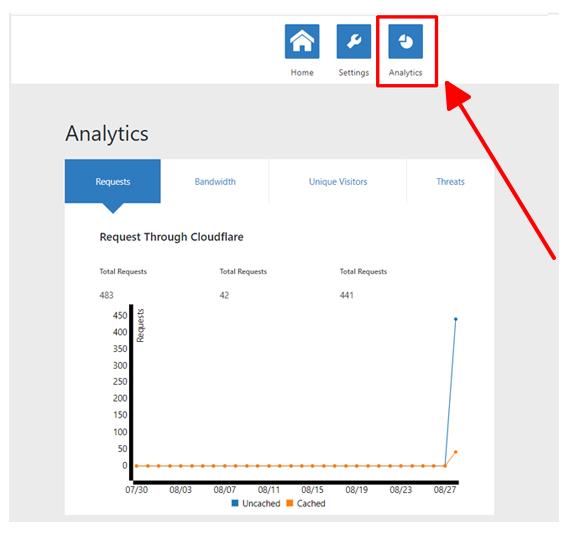
II. Kết
Như vậy trong bài viết này chúng tôi đã hướng dẫn các bạn thiết lập cài đặt Cloudflare từ cơ bản đến nâng cao. Từ trang chủ Cloudflare cho đến Plugin.
Ngoài ra, chúng tôi cũng liệt kê ra những ưu điểm và nhược điểm của Cloudflare, để các bạn có những định hướng đúng hơn.
Về cơ bản, Cloudflare sẽ có tác dụng nếu bạn sử dụng hosting nước ngoài. Nếu bạn sử dụng Host Việt Nam, Website bạn có thể bị chậm hơn. Chính vì thế các bạn cân nhắc nhé.
Cảm ơn https://www.wpbeginner.com/wp-tutorials/how-to-setup-cloudflare-free-cdn-in-wordpress/ đã cho chúng tôi tham khảo bài viết này. Hẹn gặp lại các bạn trong những bài viết tiếp theo nhé.

