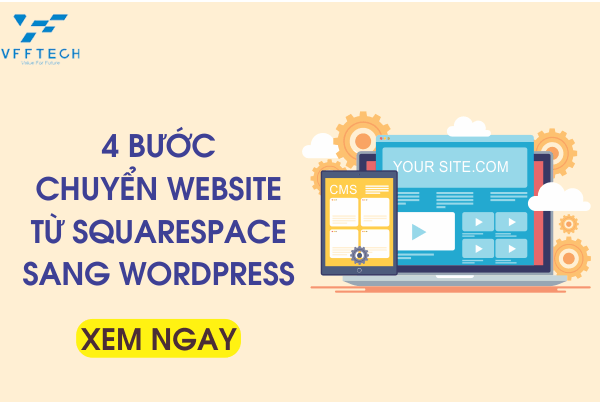Hiện nay có nhiều nền tảng để bạn tự xây dựng cho mình một Website. Trong đó những nền tảng phổ biến hiện nay đó là: Wix, Webbly, Blogspot…
Tuy nhiên Square cũng là nền tảng khá phổ biến tại một số quốc gia. Nhưng vì tính dễ sử dụng nên WordPress chiếm thị phần nhiều nhất.
Chính vì thế, nhiều người dùng đang sử dụng loại nền tảng Square đang dần chuyển sang WordPress. Nhưng làm thế nào để chuyển và không mất dữ liệu.
Trong bài viết này mình sẽ hướng dẫn các bạn chuyển Website từ Squarespace sang WordPress một cách nhanh chóng và tiện lợi nha.
1.Tại sao bạn nên chuyển từ Squarespace sang WordPress
Squarespace cung cấp một nền tảng dễ sử dụng để tạo và xây dựng trang web. Tuy nhiên với nền tảng này các bạn sẽ gặp nhiều hạn chế mà khó lòng giải quyết. WordPress linh hoạt hơn rất nhiều so với Squarespace và cho phép bạn tạo bất kỳ loại trang web nào bạn muốn.
Các bạn lưu ý ở đây là chúng tôi đang đề cập đến WordPress.org chứ không phải WordPress.com. Nên các bạn lưu ý nhé.
2.Chuyển Squarespace sang WordPress
Để bắt đầu với WordPress, bạn sẽ cần đăng ký tài khoản lưu trữ web và đăng ký tên miền .
Bước 1:
Chúng tôi khuyên bạn nên sử dụng tinohost. Vì họ là một trong những công ty lưu trữ lớn nhất Việt Nam về dịch vụ hosting và tên miền.
Nếu trang web Squarespace của bạn có tên miền riêng, thì bạn cũng có thể muốn chuyển miền đó sang hosting mới của mình.
Bước 2. Cài đặt WordPress
Sau khi đăng ký hosting web, bước tiếp theo là cài đặt WordPress. Nếu bạn đang ở trên tinohost , thì quá trình cài đặt sẽ diễn ra nhanh chóng.
Hầu hết các Dịch vụ hosting WordPress cho phép bạn cài đặt WordPress chỉ vài thao tác đơn giản thôi, nên quá trình cài đặt WordPress này không quá khó khăn.
Sau khi cài đặt xong WordPress, bạn sẽ có thể đăng nhập vào bảng điều khiển quản trị WordPress của mình.

Bước 2. Xuất nội dung Squarespace
Sau khi cài đặt WordPress trên hosting web, bước tiếp theo là xuất nội dung của bạn từ Squarespace. Squarespace cung cấp chức năng Export có phần hạn chế..
Tùy thuộc vào nội dung bạn có trên trang web của mình, một số nội dung đó sẽ được xuất. Phần còn lại của nội dung sẽ vẫn còn trên miền tích hợp Squarespace của bạn và bạn sẽ phải sao chép và dán nó theo cách thủ công.
Đây là nội dung có thể được xuất tự động.
Tất cả các trang cơ bản của bạn sẽ được xuất dưới dạng trang WordPress.
Một trang blog sẽ được xuất và nó sẽ xuất hiện trong các trang WordPress dưới dạng Blog
Tất cả các bài đăng trên blog của bạn trong một trang blog đó sẽ được xuất dưới dạng bài đăng WordPress
Các trang Thư viện của bạn sẽ được xuất
Các khối Văn bản, Hình ảnh và Nhúng sẽ được xuất
Nội dung sau đây sẽ không được xuất.
Trang sản phẩm, trang Album và trang Sự kiện sẽ không được xuất
Các khối Âm thanh, Video và Sản phẩm sẽ không xuất
Thay đổi kiểu và CSS tùy chỉnh
Các thư mục và trang chỉ mục sẽ bị bỏ trống
Nếu bạn có nhiều trang blog, thì chỉ một trong số chúng sẽ được xuất
Đăng nhập vào tài khoản Squarespace, tiếp thep đi tới menu Cài đặt -> Nâng cao -> Nhập / Xuất .

Thao tác này sẽ đưa bạn đến cài đặt nhập / xuất. Tiếp theo, nhấp vào nút xuất để tiếp tục.

Squarespace sẽ hiển thị cho bạn một cửa sổ bật lên có logo WordPress trên đó. Squarespace chỉ xuất nội dung ở định dạng phù hợp với WordPress.
Nếu bạn có sản phẩm trên trang web của mình, thì bạn có thể tải xuống dữ liệu sản phẩm dưới dạng tệp CSV riêng biệt

Tiếp theo, nhấp vào biểu tượng WordPress để tiếp tục.
Bạn sẽ thấy tiến trình của quá trình xuất ở bên trái dưới các nút xuất nhập. Khi quá trình xuất kết thúc, bạn sẽ thấy một nút download

Bước 3. Nhập nội dung từ Squarespace vào WordPress
Bước tiếp theo là nhập nội dung bạn đã tải xuống từ Squarespace vào trang web WordPress của bạn.
Đăng nhập vào khu vực quản trị WordPress của bạn và chuyển đến trang Tool -> Nhập . Bạn sẽ thấy danh sách các nền tảng để lựa chọn.
Squarespace sẽ không được liệt kê ở đó vì nó xuất nội dung ở định dạng tệp XML tương thích với WordPress. Sau đó bạn sẽ nhìn thấy WordPress -> Sau đó n Install now

WordPress bây giờ sẽ tìm nạp và cài đặt giúp bạn. Sau khi hoàn tất, bạn cần nhấp vào liên kết “Run importer” để tiếp tục.
Tiếp theo bạn nhấp vào nút Choose File để tải tệp xuất bạn đã tải xuống từ Squarespace trước đó.

WordPress bây giờ sẽ Upload File and import tệp xuất Squarespace
Với giao diện tiếp thep, bạn sẽ cần chọn tên tác giả cho nội dung đã nhập. WordPress cũng có thể nhập người dùng Squarespace và thêm họ làm người đăng ký trên trang WordPress.
Ngoài ra bạn cũng có thể chọn một người dùng quản trị hiện tại làm tác giả hoặc thậm chí tạo một người dùng mới.

Tiếp tục và nhấp vào submit để WordPress có thể bắt đầu nhập nội dung từ tệp xuất Squarespace.
Bước 4. Nhập hình ảnh từ Squarespace
Đối với dữ liệu bằng hình ảnh, WordPress không thể nhập hình ảnh từ trang web Squarespace. Bạn sẽ phải nhập những hình ảnh đó theo cách thủ công, nhưng có một cách tự động để làm điều đó.
Điều đầu tiên bạn cần làm là cài đặt và kích hoạt plugin Tự động tải lên hình ảnh . Khi kích hoạt, bạn cần chỉnh sửa tất cả các bài đăng và trang có chứa hình ảnh. Cảm thấy làm như vậy hơi lâu phải không nào.
Nhưng bạn cũng không phải quá xoắn, bời vì WordPress cũng lường trước khó khăn đó nên đã hỗ trợ nhiều tính năng. Trong đó có tính năng upload hình ảnh cùng 1 lần.
Chỉ cần truy cập trang Posts -> All Posts -> Screen Options

Sau khi nhấn Apply, bạn đợi 5-10 phút sau đó nhấn F5 để WordPress tải toàn bộ 999 bài viết này lên nha.

Sau đó, bạn cần nhấp vào nút Apply. WordPress sẽ hiển thị cho bạn một hộp chỉnh sửa nhanh với tất cả các bài đăng đã chọn.
Bạn chỉ cần nhấp vào nút Updated và WordPress sẽ cập nhật tất cả các bài viết của bạn.
Bước 5: Sửa Permalinks
WordPress sử dụng cấu trúc URL thân thiện với SEO , cho phép bạn tùy chỉnh cấu trúc liên kết theo nhiều cách khác nhau.
Mục tiêu ở đây là làm cho cấu trúc liên kết của ở WordPress tương tự như trang web Squarespace. Squarespace sử dụng năm / tháng / ngày / tên bài đăng làm định dạng liên kết cho các bài đăng trên blog. Nó cũng sử dụng một tiền tố như blog hoặc blog-1 trong các URL của bài đăng.
URL bài đăng blog điển hình sử dụng tên miền Squarespace được tích hợp sẵn mặc định có thể trông giống như sau:
https://example-website.squarespace.com/blog-1/2016/3/6/post-title
Nếu bạn đang sử dụng tên miền của riêng mình với Squarespace, thì URL bài đăng trên blog điển hình có thể trông giống như sau:
https://www.yourdomain.com/blog-1/2016/3/6/post-title
Trong khu vực quản trị WordPress, bạn cần truy cập trang Cài đặt -> Permalinks . Ở đó bạn sẽ thấy danh sách các tùy chọn cấu trúc URL. Đối sánh gần nhất với URL Squarespace cũ của bạn là ‘Day an Name’.

Nhấp vào tùy chọn ‘Day an Name’ rồi chuyển xuống cấu trúc tùy chỉnh. Bạn sẽ thấy rằng phần cấu trúc tùy chỉnh sẽ được tự động điền vào các thẻ tên năm, tháng, ngày và bài đăng.
Bạn chỉ cần thêm tiền tố blog-1 trước mọi thứ khác. Như thế này:
/blog-1/%year%/%monthnum%/%day%/%postname%/
Nhấp vào nút Save để lưu cài đặt của bạn.
3.Kết
Bài viết này chúng tôi đã hướng dẫn bạn chuyển website từ nền tảng Squarespace sang WordPress. Chúc các bạn thành công với quá trình chuyển website của mình.
Cảm ơn https://www.wpbeginner.com/wp-tutorials/how-to-properly-move-from-squarespace-to-wordpress đã cho chúng tôi tham khảo để hoàn thiện bài viết này.