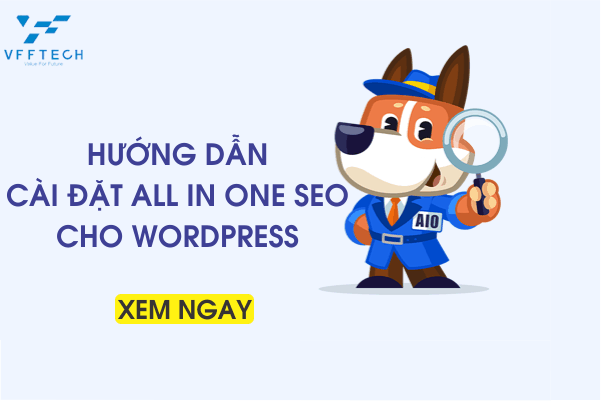Hiện nay để cải thiện SEO, WordPress đã cung cấp rất nhiều Plugin hỗ trợ. Có thể kể đến như: Rank Math Seo, hay đó là Yoast Seo..Mỗi Plugin như vậy đều có điểm mạnh yếu khác nhau
Hôm nay chúng tôi xin giới thiệu đến bạn một Plugin khác đó là: All in One SEO. Vậy cách cài đặt All in One SEO như thế nào, mời bạn xem bài viết này.
1.Tại sao nên sử dụng All in One SEO
Chưa biết đến Plugin này có tốt hay không, nhưng theo thống kê Plugin này có hơn 2 triệu website sử dụng. Chừng đó cũng khẳng định nó tốt như thế nào phải không.
Ngoài ra Nó rất dễ sử dụng và bạn không cần phải là một chuyên gia SEO hoặc có bất kỳ kỹ năng đặc biệt nào. Đồng thời, nó cực kỳ mạnh mẽ và cho phép bạn làm cho trang web của mình xếp hạng cao hơn trong các công cụ tìm kiếm và nhận được nhiều lưu lượng truy cập miễn phí hơn từ các nền tảng truyền thông xã hội như Facebook và Twitter.
Theo mặc định, WordPress cung cấp một môi trường thân thiện với SEO, nhưng vẫn còn nhiều điều mà bạn có thể làm để cải thiện thứ hạng SEO trang web của mình.
Điều này bao gồm thêm thẻ meta, tạo sơ đồ trang web XML, thêm đánh dấu lược đồ, tối ưu hóa chia sẻ xã hội, v.v.
Tất cả trong một SEO cho WordPress giúp bạn làm tất cả những điều này với giao diện dễ sử dụng kết hợp với bảng điều khiển WordPress của bạn.

Nó cũng hiển thị điểm TruSEO cho các bài đăng và trang của bạn, giúp bạn tạo nội dung thân thiện với công cụ tìm kiếm hơn. Ngoài ra, bạn có thể thực hiện kiểm tra SEO toàn bộ trang web chỉ bằng một nút bấm.
Điều đó đang được nói, chúng ta hãy xem cách dễ dàng cài đặt và thiết lập Tất cả trong một SEO cho WordPress. Chúng tôi sẽ hướng dẫn bạn từng bước thiết lập hoàn chỉnh.
2.Cài đặt All in One SEO trong WordPress
Điều đầu tiên bạn cần làm là cài đặt và kích hoạt Plugin All in One SEO. Sau khi kích hoạt, plugin sẽ tự động khởi chạy trình hướng dẫn thiết lập. Bạn cần nhấp vào nút ‘Let’s Get Started’ để tiếp tục.

Trên màn hình, bạn sẽ được yêu cầu chọn loại hoặc loại trang web của mình. Ví dụ: nếu trang web của bạn chủ yếu là blog, trang web tin tức, cửa hàng trực tuyến , doanh nghiệp nhỏ, v.v.

Dưới đó, bạn có thể điền vào tiêu đề và mô tả SEO của trang chủ . Tiêu đề và mô tả meta SEO được sử dụng bởi các công cụ tìm kiếm, vì vậy điều quan trọng là sử dụng các từ khóa chính của bạn ở đây.

Bạn sẽ thấy tùy chọn thẻ thông minh ở đây. Các thẻ này cho phép bạn tự động tạo văn bản cho tiêu đề và mô tả meta SEO của mình. Bạn cũng có thể chỉ cần nhập thủ công tiêu đề và mô tả mà bạn muốn sử dụng.
Lưu ý: Bạn luôn có thể thay đổi các cài đặt này sau đó, vì vậy đừng lo lắng về việc bỏ lỡ điều gì đó.
Bấm vào nút Lưu và Tiếp tục để chuyển sang bước tiếp theo.
Tiếp theo, bạn sẽ được hỏi liệu bạn muốn thiết lập nó với tư cách là một người hay một tổ chức. Ví dụ: nếu bạn điều hành một blog cá nhân, thì bạn có thể muốn chọn một người.
Nếu không, bạn sẽ chọn một tổ chức và nhập tên tổ chức và số điện thoại doanh nghiệp của bạn . Nếu bạn chưa có số điện thoại doanh nghiệp, bạn có thể để trống và thêm số này sau.

Dưới đó, bạn cần cung cấp biểu trưng doanh nghiệp và hình ảnh chia sẻ xã hội mặc định.
Hình ảnh chia sẻ xã hội mặc định sẽ được sử dụng khi ai đó chia sẻ liên kết từ trang web của bạn và nếu trang đó không có hình ảnh nổi bật cụ thể được đặt cho nó.
Nếu bạn cuộn xuống một chút, bạn sẽ thấy phần hồ sơ xã hội. Đây là nơi bạn sẽ thêm các URL hồ sơ xã hội được liên kết với trang web của mình.
Biểu trưng doanh nghiệp và hồ sơ xã hội là những yếu tố quan trọng mà Google và các công cụ tìm kiếm khác sử dụng cho Bảng tri thức của họ.

Khi bạn đã điền xong các trường, hãy nhấp vào nút Lưu và tiếp tục để chuyển sang bước tiếp theo.
Tiếp theo, bạn sẽ được yêu cầu bật các tính năng SEO. Các tính năng SEO cần thiết như Sơ đồ trang wesb XML và Giao diện Tìm kiếm được Tối ưu hóa đã được bật. Bạn có thể chọn các tính năng khác mà bạn muốn bật.

Nếu bạn không chắc chắn, bạn có thể để lại các tùy chọn mặc định và chuyển sang bước tiếp theo.
Tiếp theo, bạn sẽ thấy màn hình Giao diện tìm kiếm. Plugin sẽ hiển thị cho bạn bản xem trước đoạn mã về cách trang web của bạn sẽ trông như thế nào trong kết quả tìm kiếm, bạn có thể nhấp vào nó để thay đổi tiêu đề trang chủ và mô tả meta.

Theo mặc định, plugin sẽ sử dụng các thẻ thông minh để hiển thị tiêu đề trang web, dấu phân tách và dòng giới thiệu trang web của bạn .
Mục tiêu của bạn là sử dụng các từ khóa chính của bạn trong tiêu đề và mô tả của trang web. Bạn cũng có thể thay đổi những điều này sau từ cài đặt plugin.
Bên dưới đó, bạn sẽ thấy các tùy chọn nâng cao. Bạn cần phải cấu hình chúng theo yêu cầu của riêng bạn.

Tùy chọn đầu tiên là chọn xem trang web của bạn đang hoạt động hay đang được xây dựng. Nếu bạn không muốn các công cụ tìm kiếm liệt kê trang web của mình ngay bây giờ, thì bạn có thể chọn tùy chọn đang được xây dựng.
Tùy chọn tiếp theo là đưa tất cả các loại bài đăng (ví dụ: bài đăng, trang, sản phẩm, v.v.) trong kết quả tìm kiếm. Nếu bạn không chắc chắn, hãy tiếp tục bật nó cho tất cả các loại bài đăng.
Tiếp theo, bạn cần chọn xem bạn có blog nhiều tác giả hay một tác giả duy nhất. Nếu bạn có một blog tác giả, thì bạn cần chọn tùy chọn này để tránh trùng lặp nhiều nội dung.
Tùy chọn chuyển hướng các trang đính kèm được bật theo mặc định. Các trang đính kèm là những trang có văn bản thấp và bạn nên chuyển hướng chúng vì nó sẽ cải thiện điểm SEO tổng thể của bạn.
Nhấn vào nút Lưu và tiếp tục để chuyển sang bước tiếp theo.
Cuối cùng, nếu bạn đang sử dụng các tính năng CHUYÊN NGHIỆP của plugin, thì bạn sẽ được yêu cầu nhập khóa cấp phép của mình. Bạn có thể tìm thấy thông tin này trong tài khoản của mình trên trang web Tất cả trong một SEO cho WordPress.

Sau khi nhập khóa cấp phép, bạn có thể nhấp vào nút Kết thúc Thiết lập để lưu cài đặt của mình và thoát khỏi trình hướng dẫn thiết lập.

Như vậy bạn đã cài đặt và thiết lập thành công plugin Tất cả trong một SEO cho WordPress trên trang web của mình. Bây giờ bạn đã sẵn sàng tận dụng tối đa công cụ SEO cực kỳ mạnh mẽ này để phát triển doanh nghiệp của mình.
3.Tối ưu hóa SEO WooCommerce bằng All in One SEO
Để tối ưu SEO cho thương mại điện tử khi sử dụng Plugin này bạn Chỉ cần chỉnh sửa bất kỳ sản phẩm nào trong WooCommerce và cuộn xuống hộp Cài đặt AIOSEO bên dưới trình chỉnh sửa sản phẩm.

Từ đây, bạn có thể thay đổi tiêu đề và mô tả SEO của sản phẩm. Bạn có thể sử dụng thẻ thông minh mô tả ngắn sản phẩm hoặc bạn có thể viết mô tả tùy chỉnh. Đảm bảo rằng từ khóa sản phẩm chính của bạn được sử dụng trong cả trường tiêu đề và mô tả.
Tiếp theo, chuyển sang tab xã hội để từ đây bạn có thể kiểm soát sản phẩm của mình trông như thế nào trên các nền tảng truyền thông xã hội. Bạn có thể đặt một hình ảnh sản phẩm khác tại đây để nhận được nhiều nhấp chuột và tương tác hơn từ mạng xã hội.

Sau đó, bạn có thể chuyển sang Tab Schema. Schema lược đồ cho phép các công cụ tìm kiếm hiểu rõ hơn và hiển thị nội dung của bạn trong kết quả tìm kiếm. Ví dụ: đây là cách các công cụ tìm kiếm có thể hiển thị một sản phẩm trong kết quả tìm kiếm:

Plugin này sẽ tự động chọn loại giản đồ chính xác và sử dụng các dữ liệu như giá sản phẩm, tình trạng còn hàng, v.v. Bạn có thể điền vào các trường thương hiệu, loại số nhận dạng và số nhận dạng nếu cần.

Plugin cũng tự động tạo sơ đồ trang XML WooCommerce bao gồm các sơ đồ trang web danh mục sản phẩm và sản phẩm. Điều này đưa chúng ta đến bước tiếp theo.
4.Sử dụng Sơ đồ trang web XML
Một sitemap XML là một tập tin đó liệt kê tất cả nội dung trang web của bạn trong một định dạng XML, do đó công cụ tìm kiếm như Google có thể dễ dàng khám phá và chỉ mục nội dung của bạn.
Sơ đồ trang web cực kỳ quan trọng đối với SEO và All in One SEO sẽ tự động thiết lập chúng cho bạn. Bạn có thể tìm thấy sơ đồ trang XML của mình bằng cách thêm sitemap.xmlvào cuối tên miền của bạn.
https://example.com/sitemap.xml

Bạn có thể truy cập trang All in One SEO -> Sơ đồ trang web để xem lại cài đặt sơ đồ trang web.

Bạn có thể cuộn xuống bên dưới đến phần Cài đặt Sơ đồ trang web. Từ đây, bạn có thể quản lý chỉ mục sơ đồ trang web, bao gồm hoặc loại trừ các loại bài đăng, phân loại (danh mục và thẻ). Bạn cũng có thể bật sơ đồ trang web XML cho các kho lưu trữ dựa trên ngày tháng và lưu trữ tác giả.

Plugin cũng cho phép bạn thêm các trang vào sơ đồ trang XML của mình theo cách thủ công. Ví dụ: nếu bạn có biểu mẫu liên hệ độc lập, trang đích hoặc các trang cửa hàng Shopify .

5. Kết nối Google Search Console và các Công cụ quản trị trang web khác
Google Search Console là một công cụ miễn phí do Google cung cấp để giúp chủ sở hữu trang web giám sát sự hiện diện trang web của họ trong kết quả tìm kiếm của Google.
Tất cả trong một SEO cho WordPress cho phép bạn dễ dàng kết nối trang web WordPress của mình với Google Search Console.
Trước tiên, bạn cần thêm trang web của mình vào Google Search Console . Trong quá trình này, bạn sẽ được yêu cầu xác minh quyền sở hữu trang web của mình bằng cách thêm thẻ HTML.

Sao chép thẻ HTML và chuyển trở lại khu vực quản trị viên WordPress của bạn.
Bây giờ, chỉ cần truy cập trang Cài đặt chung »Tất cả trong một SEO và chuyển sang tab Công cụ quản trị trang web. Từ đây, bạn có thể nhấp vào Google Search Console và sau đó nhập mã xác minh mà bạn đã sao chép trước đó.

Tương tự, plugin cũng cho phép bạn thêm mã xác minh cho các dịch vụ khác như Bing Webmaster Tools, Yandex, Baidu và xác minh trang Pinterest.
Trên thực tế, nếu bất kỳ dịch vụ bên thứ ba nào yêu cầu bạn thêm một số mã vào tiêu đề trang web của bạn, thì bạn có thể trang này để thêm các mã đó trong hộp ‘Xác minh Khác’.

Và còn rất nhiều tính năng khác trong Plugin này. Nhưng chúng tôi chỉ hướng dẫn bạn những mục cần thiết nhất.
6. Kết
Như vậy bài viết này chúng tôi đã hướng dẫn xong cách bạn Hướng dẫn Cài đặt All in One SEO cho WordPress rồi phải không nào. Xin cảm ơn và hẹn gặp lại.
Nguồn: https://www.wpbeginner.com/plugins/users-guide-for-all-in-one-seo-pack/