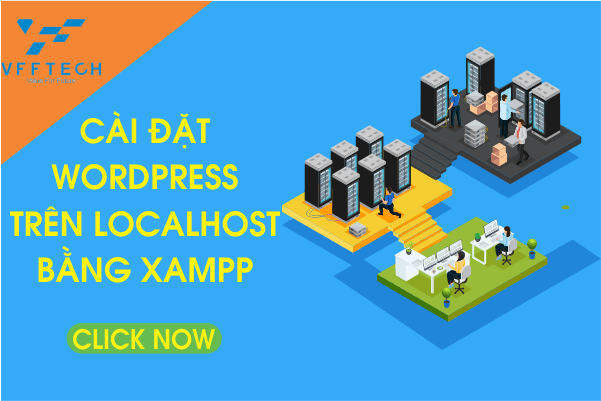Bạn có muốn tạo một trang WordPress Localhost trên máy tính của mình bằng XAMPP không?
Cài đặt WordPress trên máy tính giúp bạn dùng thử WordPress, thử nghiệm các những mẫu themes chất lượng và plugin cũng như học cách phát triển WordPress.
Trong bài viết này, chúnga tôi sẽ hướng dẫn bạn cách dễ dàng tạo một trang WordPress Localhost bằng XAMPP.
1.Tại sao nên tạo một trang web Localhost WordPress ?
Tạo các trang web WordPress Localhost là một thực tế phổ biến giữa các nhà phát triển và chủ sở hữu trang web. Nó cho phép bạn kiểm tra WordPress mà không cần tạo một trang web thực tế trên internet.
Các trang kiểu này chỉ hiển thị với bạn trên máy tính của bạn mà thôi. Bạn có thể thử các mẫu themes và plugin WordPress khác nhau, kiểm tra các tính năng của chúng và tìm hiểu kiến thức cơ bản về WordPress nữa…
Nếu bạn đã có một trang web WordPress, thì bạn có thể tạo một bản sao Localhost của trang web trên máy tính của mình để thử các bản cập nhật mới về plugin trước khi triển khai chúng trên trang web thực tế của bạn.
Lưu ý: Trang web dạng Localhost sẽ chỉ hiển thị với bạn trên máy tính của bạn. Nếu bạn muốn tạo một trang web trực tiếp, thì bạn sẽ cần một đầu tư tên miền và Hosting WordPress
2.Xampp là gì?
Xampp là một gói phần mềm bao gồm tất cả những thứ bạn cần để thiết lập môi trường Localhost trên máy tính của mình.
Để tạo một trang WordPress bằng Localhost, bạn cần thiết lập một phần mềm máy chủ web (Apache), PHP và MySQL trên máy tính của mình.
PHP là một ngôn ngữ lập trình và MySQL là một phần mềm quản lý cơ sở dữ liệu. Cả hai đều được yêu cầu để chạy WordPress.
Cài đặt từng cái riêng biệt được xem là khá khó khăn cho người mới bắt đầu. Đây là lúc Xampp cần được dùng đến.
Xampp giúp bạn dễ dàng xây dựng các trang web WordPress trên Localhost và nó có sẵn cho các máy tính chạy Windows, Mac và Linux. Hãy bắt đầu bằng cách cài đặt Xampp và thiết lập nó để chạy trang web WordPress Localhost của bạn.
3.Cài đặt XAMPP trên máy tính của bạn
Bước 1: Tải xuống và cài đặt XAMPP trên máy tính của bạn
Đầu tiên, bạn cần truy cập trang web XAMPP và nhấp vào nút tải xuống cho hệ điều hành của mình.

Sau khi bạn tải về bạn sẽ cần nhấp vào và chạy trình cài đặt.

XAMPP sẽ hỏi nơi cài đặt phần mềm và gói nào bạn muốn cài đặt. Cài đặt mặc định sẽ hoạt động đối với hầu hết người dùng. Tiếp tục nhấp vào nút ‘Tiếp theo’ để hoàn tất trình hướng dẫn thiết lập.

Sau khi hoàn thành trình hướng dẫn, hãy chọn tùy chọn ‘bắt đầu bảng điều khiển ngay bây giờ’ và sau đó nhấp vào nút kết thúc.
Thao tác này sẽ khởi chạy ứng dụng bảng điều khiển Xampp.
Sử dụng ứng dụng Xampp, bạn có thể chạy máy chủ web Apache làm Localhost và MySQL làm máy chủ cơ sở dữ liệu của bạn.
Tiếp tục và nhấp vào nút bắt đầu bên cạnh cả Apache và MySQL.
Bước 2: Bắt đầu các mô-đun và kiểm tra máy chủ của bạn
Để cài đặt XAMPP và WordPress đúng cách, bạn sẽ cần phải chạy hai mô-đun:
- Apache
- Mysql
Bạn có thể bắt đầu cả hai mô-đun từ bảng điều khiển XAMPP:

Xampp bây giờ sẽ khởi động Apache và MySQL. Bạn có thể thấy thông báo tường lửa của Windows, điều quan trọng là bạn phải nhấp vào nút ‘Cho phép truy cập’ để cả hai ứng dụng chạy trên máy tính của bạn.

Khi cả hai ứng dụng được khởi động, tên của chúng sẽ được tô sáng bằng Màu xanh lục.

Bây giờ bạn đã sẵn sàng để tạo một trang web Localhost và cài đặt WordPress bằng XAMPP.

Để tiến trình này hoàn tất, bạn phải chờ đợi từ 15 -30p thôi. Tranh thủ mở bài hát hay nhâm nhi ly cà phê thôi nhé.
Bước 3: Thêm các tệp WordPress
Đầu tiên, bạn sẽ cần tải xuống WordPress. Truy cập trang web WordPress.org và nhấp vào nút ‘Tải xuống WordPress’.

Sau khi tải xuống WordPress, bạn cần giải nén tệp zip và bạn sẽ thấy một WordPress thư mục. Bạn cần sao chép thư mục này.

Trên Windows nó sẽ là C:/Program Files/XAMPP/htdocs or C:/Xampp/htdocs folder.
Trên Mac nó sẽ là: /Applications/XAMPP/htdocs folder.
Dán WordPress thư mục bạn đã sao chép trước đó vào bên trong htdocs.
Chúng tôi khuyên bạn nên đổi tên thư mục wordpress thành tên các trang web hoặc bất kỳ thứ gì khác. Điều này sẽ giúp bạn dễ dàng xác định trang tên web local của mình.

Như vậy trong mục htdocs bạn đã có thư mục WordPress. Tiếp theo, trong htdocs , hãy tạo một thư mục mới cho trang web thử nghiệm của bạn. Tên thư mục này sẽ trở thành tên phụ được sử dụng để truy cập trang web.
Lúc này vẫn chưa xong đâu nhé, bạn tiếp tục Click vào File WordPress mà bạn đã tải trên WordPress.org lúc nãy.

Bạn copy toàn bộ dữ liệu mà mình có khoanh đỏ nhé. Sau đó theo đường dẫn C:\xampp\htdocs\kemduyen

Vàn dán toàn bộ dữ liệu vào mục kemduyen này nhé.

Bước 4: Tạo cơ sở dữ liệu cho WordPress
Tiếp theo, bạn cần tạo cơ sở dữ liệu MySQL để cài đặt WordPress của mình. Để làm điều đó, hãy khởi chạy PHPMyAdmin từ bảng điều khiển XAMPP mà bạn đã cài đặt trước đó nhé.

Sau đó nhấp vào Cơ sở dữ liệu ở trên cùng

Và nhập tên cho cơ sở dữ liệu của bạn và nhấp vào Tạo . Tên của bạn có thể là bất cứ điều gì – chỉ cần nhớ nó ( trường hợp này là mình để kemduyen ) vì bạn sẽ cần nó cho bước tiếp theo:

Không giống như cài đặt WordPress trên Hosting trực tiếp, khi bạn cài đặt XAMPP và WordPress, bạn không cần phải lo lắng về việc tạo người dùng cơ sở dữ liệu.
Bước 5: Cài đặt WordPress Localhost thông qua trình cài đặt trên màn hình
Khi bạn truy cập trang web thử nghiệm của mình, bạn sẽ thấy trình cài đặt WordPress bình thường.
Trước hết bạn truy cập theo đường dẫn như sau:
http://localhost/kemduyen/wp-admin/setup-config.php

Sau đó nhấn tiếp tục nhé.

Có một số trường hợp

Tiếp theo bạn sẽ được dẫn đến mục sau:

Như vậy là đã hoàn thành, website bạn đã thành công

Cuối cùng Khi bạn hoàn tất quá trình, bạn sẽ thấy cài đặt WordPress hoàn toàn mới của bạn chạy hoàn hảo trên Localhost của mình.

Bây giờ bạn chỉ cần vào tạo menu cho web, tạo bài viết và page sao cho thích hợp thôi nhé.
4. Kết
Chúng tôi hy vọng bài viết này đã giúp bạn tìm hiểu làm thế nào để tạo ra một trang web WordPress trên Localhost bằng cách sử dụng XAMPP.
Nếu bạn có điều kiện, tôi khuyên bạn nên tạo một website có hosting và domain thực tế. Bởi vì bạn tạo thông qua localhost như vậy, thì sẽ không có ai biết đến website của bạn cả.
Vì nó chỉ hoạt động trên chính máy tính của bạn thôi. Một lần nữa chúc các bạn thành công với phần thực hành của mình nhé. Xin cảm ơn và hẹn gặp lại nhé.